- Налаштування Інтернету різними способами
- Проблеми з підключенням
- Ручна настройка
- Вихід через 3G
- Налаштування 3G-модема
Інтернет на планшетному пристрої - річ абсолютно незамінна й необхідна. Без нього не вийде в повній мірі оцінити всі можливості і функції даного мобільного девайса. Зрозуміло, крім цього вони мають більшу кількість можливостей, здатні задовольнити найрізноманітніші бажання своїх власників в сфері ігор і розваг, можуть виконувати функції багатьох інших мобільних гаджетів, таких, як телефони, навігатори, медіа-програвачі. Але, тим не менш, перший виникає питання у новоспечених володарів планшетних пристроїв звучить так: як налаштувати Інтернет на планшеті?
Для реалізації цього завдання є кілька способів. Їх вибір залежить, перш за все, від моделі планшета, його технічних характеристик, а також від операційної системи, на якій базується даний гаджет. І не останню роль в цьому відіграє оператор зв'язку, обраний власником пристрою.
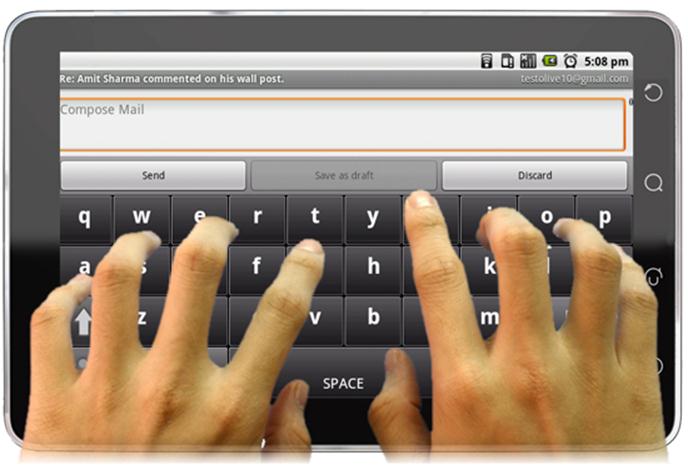
Вихід в Інтернет на планшеті
Налаштування Інтернету різними способами
Вихід через Wi-Fi
Будь-яка пристойна модель оснащена таким модулем бездротового зв'язку, як Wi-Fi. Навіть найдорожчі китайські варіанти мають таку вбудовану можливість. Безсумнівно, це робить його найпопулярнішим способом для веб-серфінгу.
Власники девайсів на базі ОС Android можуть підключити свій планшет до вже існуючої мережі вай фай. Їх дії будуть залежати від тієї версії операційної системи, яка підтримує роботу їх влаштування. Якщо це Android 4.0 і вище, то відразу в установках потрібно вибрати перший пункт Wi-Fi і включити його. Якщо ж це Android 3.0, то необхідно зайти в розділ налаштувань бездротових з'єднань, а там вже включити Wi-Fi.
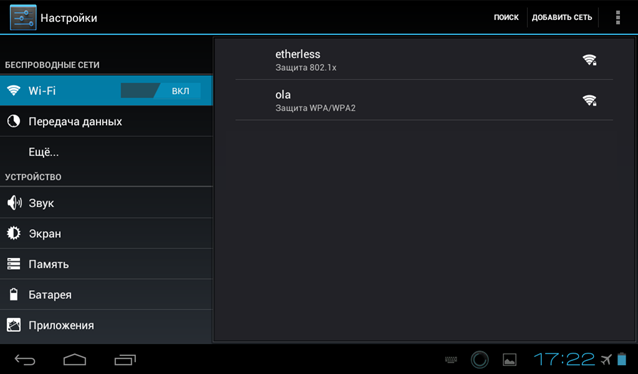
Налаштування бездротової мережі
Після активації вай фай пристрій запропонує список, що складається з імен всіх знайдених їм мереж. Користувачеві досить вибрати ту, від якої він знає пароль, або мережу з відкритим доступом. Далі з'явиться діалогове вікно, в якому необхідно ввести пароль від обраної мережі. Після всіх цих маніпуляцій планшет зможе підключитися до мережі. Якщо цей процес пройшов успішно, то поруч з годинником повинен з'явитися значок антени.
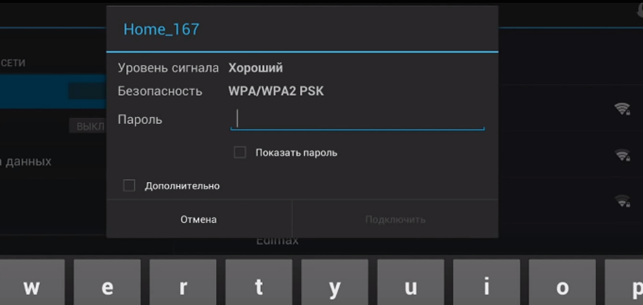
Введення пароля Wi-Fi
При наступних підключеннях до мережі користувачеві вже не потрібно буде вводити пароль, т. К. ОС Android його запам'ятовує автоматично.
Проблеми з підключенням
Досить часто, коли користувач хоче підключити планшет до Інтернету за допомогою Wi-Fi, у нього виникає наступна проблема: фраза «Отримання IP-адреси», і на цьому справа далі не йде. Власнику потрібно знати можливі шляхи вирішення цієї проблеми:
- Зміна імені локального вай фай на англійську мову
- перезавантаження модему
- Включення сервера DHCP
- Зміна типу шифрування.

Зміна типу шифрування Wi-Fi
Також важливо переконається в тому, що у користувача відсутня блокування по MAC-адресу. У разі її присутності необхідно просто додати MAC-адресу в налаштуваннях модему в список виключень.
Ручна настройка
Якщо нічого з перерахованого не допомагає, то потрібно прописати вручну IP-адреси і DNS-сервера в налаштуваннях. Для цього треба увійти в налаштування пристрою. У планшетів з різними версіями ОС Android вхід в настройки може відрізнятися, але не настільки значно, щоб користувач міг у цьому заплутатися. Так як пристрій вже підключено до бездротової мережі, то Wi-Fi буде автоматично включений. Щоб ввести IP-адресу, DNS і шлюз, підключення до Wi-Fi має бути відсутнім, тому від неї необхідно відключитися. Далі потрібно ввести всі необхідні дані, а після цього заново підключитися до мережі. Для цього користувач знову вибирає свою мережу, відкриється діалогове вікно з її параметрами, там можна побачити дані про безпеку мережі, рівень сигналу і швидкості зв'язку, а також поле, в якому вводиться пароль від Wi-Fi.
Отже, далі необхідно виконати наступні дії:
- Користувач вводить пароль від мережі Wi-Fi (він вдає із себе ключ, який був прописаний в установках модему або роутера під час налаштування Wi-Fi). Важливо знати, що якщо користувач має відкритий доступ без пароля, то на цьому етапі подібного поля для введення не буде.
- Необхідно поставити галочку перед словом «Додатково» в разі, якщо її там немає, це потрібно для відкриття додаткових налаштувань мережі, користувачеві потрібні «Налаштування проксі-сервера» і «Налаштування IP, DHCP».
- Далі потрібно вибрати «DHCP».
- Після цього з'явиться ще одна вкладка, на ній виберіть «Призначені для користувача».
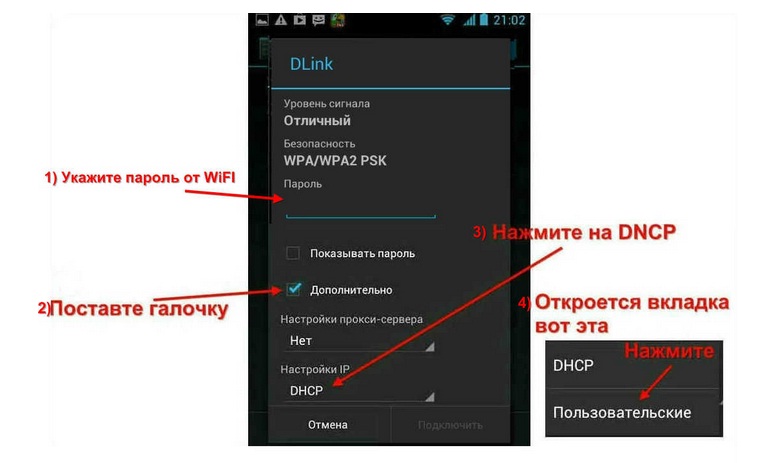
Схема дій з налаштування мережі
Після вибору пункту «Призначені для користувача» можна побачити наступну картину:

Пункт «Додатково»
Тут необхідно внести наступні дані: в поле IP-адреса - 192.168.1.7 або 192.168.0.7. Остання цифра IP-адреси може бути будь-яка, в цьому прикладі 7, це не важливо, важливо, щоб це не було 1 або 2. Решта цифри повинні відповідати тим, за якими доступний для користувача роутер, який потрібно підключити, тобто ті цифри, за якими користувач заходить в налаштування свого роутера.
Важливо знати, що якщо користувач намагається прописати цю інформацію з обмеженим доступом, ніж на одному пристрої, то у кожного з них повинна бути різна цифра IP-адреси.
Далі потрібно внести наступну інформацію: шлюз - 192.168.1.1, довжина префікса мережі - 24. Потім DNS1 - 77.88.8.8, DNS2 - 77.88.8.1. Можна по-іншому: DNS1 - 8.8.8.8, DNS2 - 8.8.4.4. При цьому, якщо користувачеві важливо подбати про безпеку пристрою, його стабільної і швидкій роботі, або може він налаштовує планшет для дитини, то рекомендується вказувати безпечні Яндекс DNS, їх три режими.
Для більшої інформації по яндекс-захисту перейдіть на сайт: http://dns.yandex.ru/
Більше змінювати нічого не потрібно, залишилося натиснути кнопку «Підключити».
Вихід через 3G
Ще однією відповіддю на питання, «як налаштувати Інтернет на планшет?», Може стати наступний спосіб. Він також досить простий в застосуванні. В його основу покладено той же принцип, що і при роботі з мобільними телефонами. У гаджет в відповідний слот вставляється SIM-карта. Далі включається планшет, і в настройках вибирається пункт «Передача даних». Багато операторів зв'язку відразу надсилають смс повідомлення з даними Інтернету. Його треба просто зберегти. Але, крім цього, всі ці інструкції можна виявити на офіційних сайтах операторів зв'язку. Практично всі вони виглядають однаково - потрібно прописати точку доступу. Наприклад, це можна зробити так:
- APN (точка доступу): internet.life.com.by.
Для Android 4.0 і вище необхідно зайти в Настройки-Бездротові мережі-Ще. Там вибрати пункт «Мобільна мережа», далі «Точки доступу (APN)» і тут можна задати нову точку з параметрами оператора.
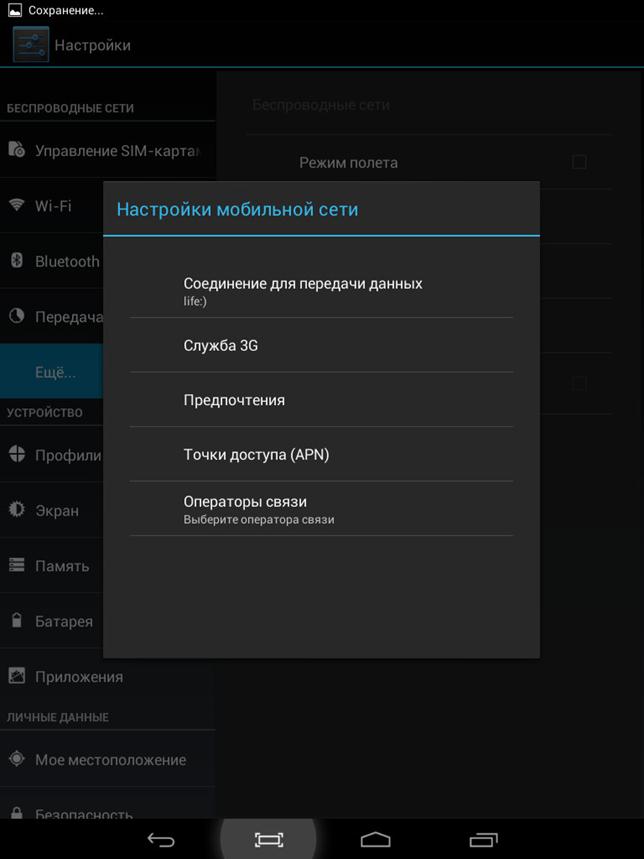
Встановлення точки доступу
Налаштування 3G-модема
У цьому способі настройки користувач повинен мати на увазі, що не всі 3G-модеми можна підключити до планшетних пристроїв. Цей момент слід з деяких конструктивних особливостей модемів. При цьому і не всі гаджети можуть володіти USB-портами або MicroUSB-портами для організації даного виду підключення.
Важливо знати, що при наявності на планшетному пристрої MicroUSB-порту, користувачеві знадобиться OTG-кабель для реалізації підключення до мережі.
При виконанні всіх умов користувач насамперед підключає модем до комп'ютера. На цьому кроці встановлюються всі драйвера і програми. Далі в опціях мобільного клієнта на ПК потрібно відключити перевірку PIN-коду.
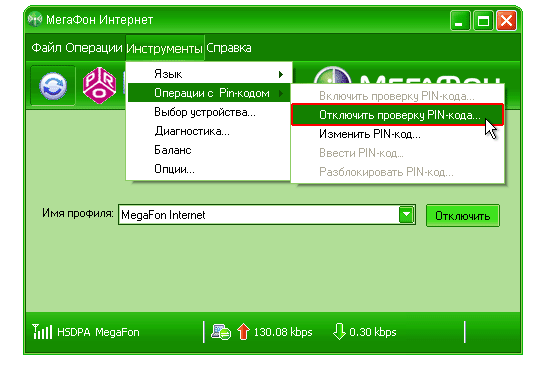
Відключення PIN-коду
Потім треба перемкнути модем в режим «Тільки модем».
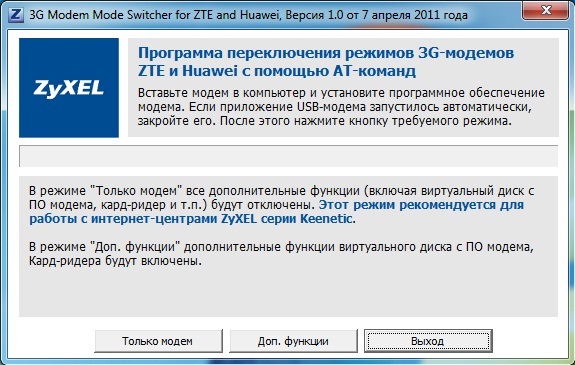
Зміна режиму роботи модему
Якщо цього не зробити, то планшет розпізнаємо можемо як USB накопичувач.
Далі зайти в налаштування мережі планшета, поставивши галочку навпроти пункту «Передача даних» і «3G». Далі необхідно вставити модем в планшет і трохи почекати, при цьому модем повинен блимати. Потім потрібно натиснути «Точки доступу APN». Тут створюється нова точка і вводяться дані для доступу в Інтернет. Після цього треба зберегти всі зміни. Переконатися в тому, що нова точка створена можна шляхом визначення її активності, а вона позначається зеленим кольором. Далі потрібно перезавантажити планшет, і при його включенні повинен з'явитися значок 3G або просто G, це означає, що Інтернет доступний.
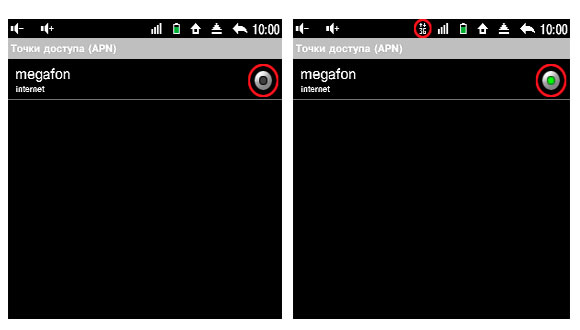
3G Інтернет активний