- Швидкий запуск iCloud
- Робота з даними iCloud
- Підключіть iPhone Backup Extractor до iCloud для відновлення відео, фотографій, текстових повідомлень і т. Д.
- Де Apple зберігає ваші дані iCloud?
- Як завантажити резервну копію iCloud
- Відновлення видалених даних з облікового запису iCloud
- Як відновити дані iCloud
- Інші підходи до доступу до даних iCloud
- Apple iCloud пояснила: Резервне копіювання, диск, Фотобібліотека і музику
- Як використовується простір пам'яті iCloud?
- Часто задавані питання
Difficulty: easy
Steps: up to 3
Time needed: 5 - 10 minutes
Швидкий запуск iCloud
Apple випустила iCloud в 2011 році разом з iOS 5. З тих пір все більшу кількість даних з iPhone потрапило туди, і майже мільярд користувачів зареєструвалися в iCloud. Хоча більшість людей, можливо, чули про бібліотеку фотографій iCloud і думають, що їх телефон може створювати резервні копії iCloud, iCloud пропонує набагато більше інформації і зберігає дані, які вона зберігає.
У цьому керівництві описані прості кроки для відновлення ваших даних з iCloud, чи були ви втрачені або видалені, або вам потрібно витягнути його, щоб ви могли безпечно зберігати його в іншому місці. Якщо ви прочитаєте, це керівництво зробить вас експертом по iCloud і пов'язаним з ним службам.
Можна отримати практично всі дані з iCloud:

IM повідомлення

Відео

фото

журнали дзвінків

контакти

нотатки

Календар


дані програми

Все інше
Робота з даними iCloud
Ви не змогли оновити iOS або втратили пристрій iOS? Вам потрібно отримати ваші фотографії, документи або контакти зі своєї резервної копії iCloud? На відміну від резервних копій iTunes , Нелегко безпосередньо звертатися до багатьох файлів, що зберігаються в iCloud.
Ось де знаходиться iPhone Backup Extractor: ми покажемо вам, як зберігати всі ваші дані, що зберігаються у вашій резервної копії iCloud, прямо на вашому комп'ютері. iPhone Backup Extractor повертає дані з резервних копій iCloud і iCloud і може завантажувати ваші тексти, повідомлення WhatsApp, фотографії, відео, дані календаря, тексти, записи, голосові повідомлення, замітки, дані програми та багато іншого. Він пропонує безпечний, простий і вичерпний спосіб отримання даних iCloud або iTunes на вашому ПК або Mac.
Відновлення ваших даних так само просто, як ці три кроки:
- Підключіть iPhone Backup Extractor до облікового запису iCloud
- Перегляньте дані iCloud : Включаючи резервні копії, Photo Library, Photo Stream, контакти - і багато іншого
- Вийміть або завантажте необхідні дані
Однак ми підемо далі, і включили інформацію, яка допоможе вам піти ще глибше:
Для цього вам знадобиться наступне:

ПК або Mac

Обліковий запис і облікові дані iCloud

iPhone Backup Extractor
Підключіть iPhone Backup Extractor до iCloud для відновлення відео, фотографій, текстових повідомлень і т. Д.
Коли ми створювали iPhone Backup Extractor, ми хотіли зробити його доступним для всіх, незалежно від того, чи мають вони технічним ноу-хау чи ні. Завантажити резервну копію iCloud або інші дані так само просто, як 1, 2, 3.
Якщо вам потрібно відновити ваші фотографії , контакти , код обмеження часу на екрані , текстові повідомлення або повідомлення WhatsApp, які ви знайдете, у нас є спеціальні керівництва для них. В іншому випадку виконайте наступні дії:
Завантажити та встановити iPhone Backup Extractor для Mac або Windows .
Увійдіть в iCloud. Відкрийте iPhone Backup Extractor і натисніть «Натисніть тут, щоб додати обліковий запис iCloud», або значок +. Відкриється вікно, в якому ви зможете додати свій обліковий запис iCloud.
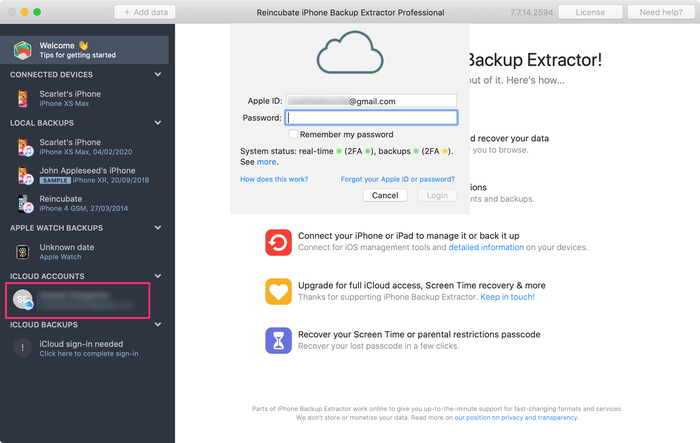 Вхід в iCloud за допомогою iPhone Backup Extractor
Вхід в iCloud за допомогою iPhone Backup Extractor Вам знадобиться ваше ім'я користувача та пароль iCloud. Якщо ваш обліковий запис захищена двухфакторной аутентификацией (2FA), вам буде запропоновано ввести код 2FA. (Якщо ви встановите прапорець «Запам'ятати мій пароль», ваші облікові дані будуть тимчасово збережені на вашому комп'ютері. Крім того, iPhone Backup Extractor не зберігає обліковий запис Apple або особисті дані.)
iPhone Backup Extractor не змінюватиме ваші резервні копії, що зберігаються в iCloud, і не ризикує завдати шкоди їхньому здоров'ю.
У той час як безкоштовна версія iPhone Backup Extractor включає в себе більшу частину його функцій для резервного копіювання iTunes, вам потрібно буде виконати оновлення, щоб розблокувати повну функціональність iCloud.
Досліджуйте свої дані iCloud. Завдяки надійному підключенню iPhone Backup Extractor до вашого профілю iCloud ви зможете переглядати резервні копії iCloud, бібліотеку фотографій iCloud, Photo Stream і інші дані облікового запису.
Де Apple зберігає ваші дані iCloud?
Залежно від того, як ви налаштували свій телефон, ваші дані можуть зберігатися в різних частинах iCloud. Можливо, вам доведеться шукати в різних місцях за допомогою iPhone Backup Extractor, і ми покажемо вам, як це зробити. iCloud - фактично кілька різних сервісів за лаштунками. Давайте подивимося на наступне, щоб ви могли подивитися в потрібні місця.
Тип даних Резервні копії iCloud iCloud в режимі реального часу Тексти (SMS, iMessage) ✅ Якщо «Повідомлення в iCloud» не включені ✅ Якщо включено «Повідомлення в iCloud» Історія дзвінків Чи не з IOS 9.3 ✅ Після iOS 9.3 контакти ✅ Завжди ✅ Якщо «Контакти »синхронізуються з iCloud Календар ✅ Завжди ✅ якщо« Календар »синхронізується з iCloud Фото ✅ якщо« Бібліотека фотографій iCloud »не включена ✅ Все, якщо включена« Бібліотека фотографій iCloud ». Деякі, якщо включений Photo Stream.
Залежно від того, що ви хочете зробити, вам може знадобитися зробити наступне:
Як завантажити резервну копію iCloud
З iPhone Backup Extractor, підключеним до вашого профілю iCloud, легко завантажити дані резервного копіювання iCloud.
Вибір резервної копії iCloud. Як тільки iPhone Backup Extractor буде підключений до вашого профілю iCloud, він автоматично покаже список ваших облікових записів і резервних копій iCloud в лівій частині вікна. Ваші резервні копії iCloud відобразяться у списку «Резервні копії iCloud», і ви можете вибрати той, який ви хочете переглянути, натиснувши на нього. Це завантажить його деталі в основній частині вікна програми.
У вас ще немає резервної копії? Не хвилюйтеся, це легко (і безкоштовно) зробити. Ознайомтеся з нашим керівництвом про те, як створити резервну копію iCloud .
Досліджуйте свою резервну копію iCloud. Після того, як ваша резервна копія обрана, iPhone Backup Extractor підсумовує інформацію, доступну в ній, показуючи найбільш важливі програми, а також підраховує кількість даних, доступних для кожного. iPhone Backup Extractor дозволяє працювати з резервними копіями iCloud точно так же, як якщо б вони були резервними копіями iTunes : Немає необхідності завантажувати резервну копію повністю, щоб працювати з нею - хоча ви можете, якщо хочете!
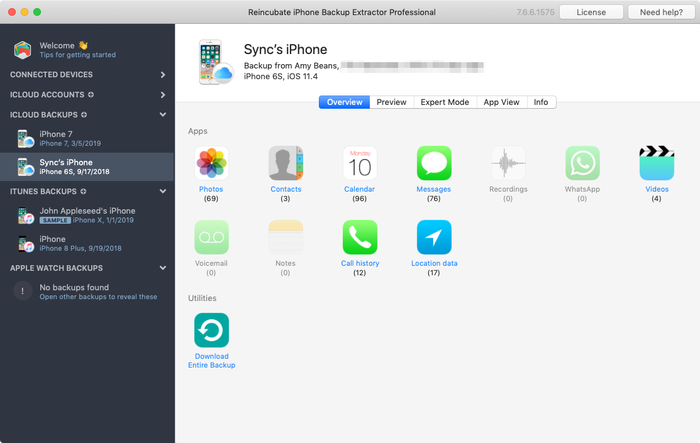 Відновлення даних з резервної копії iCloud
Відновлення даних з резервної копії iCloud Як і при роботі з резервними копіями iTunes, у вас є вибір з чотирьох режимів в iPhone Backup Extractor для відновлення ваших даних:
Огляд Натисніть на будь-який з значків додатки, щоб отримати дані в один клік. Легко!
Наприклад, якщо вам потрібно відновити всі фотографії, що зберігаються в резервної копії iCloud, клацніть значок «Фотографії», і вони будуть автоматично завантажені на ваш комп'ютер.
Режим попереднього перегляду. Переглядайте всі свої повідомлення та фотографії і вибірково завантажуйте їх.
 iPhone Backup Extractor використовується в режимі попереднього перегляду
iPhone Backup Extractor використовується в режимі попереднього перегляду Перегляд програми. Перегляньте резервну копію iCloud по додатках і завантажте всі файли, що належать певному додатку, або всі фотографії з певної програми.
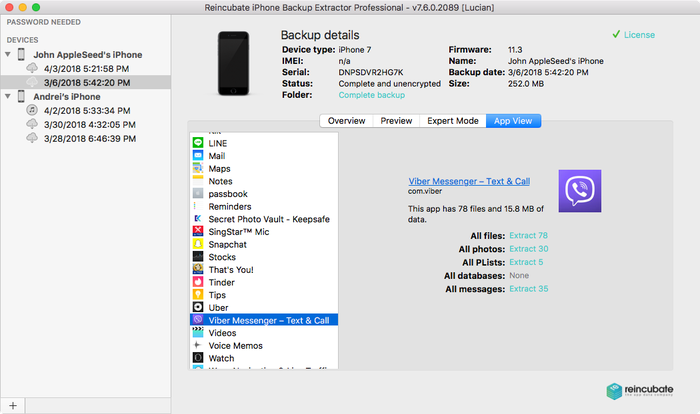 iPhone Backup Extractor в режимі перегляду додатків
iPhone Backup Extractor в режимі перегляду додатків Експертна режим. Перегляньте окремі файли в резервної копії iCloud і виберіть та виділіть ті, які ви хочете завантажити.
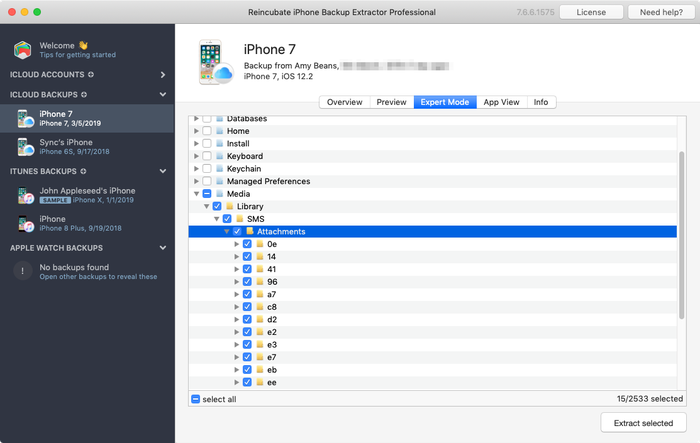 «Експертна режим» для iPhone Backup Extractor на iCloud
«Експертна режим» для iPhone Backup Extractor на iCloud
Завантажте дані резервної копії iCloud. Якщо ви хочете завантажити повну резервну копію iCloud і перетворити її в резервну копію iTunes, щоб її можна було змінити або відновити локально, це теж дуже просто: є кнопка з написом «Завантажити цю резервну копію iCloud». Якщо ви натиснете на це, вся резервна копія iCloud буде завантажена на ваш ПК або Mac. Завантаження може зайняти деякий час, в залежності від розміру вашої резервної копії та швидкості вашого інтернет-з'єднання; ясно, що отримати дані, які ви хочете використовувати, може бути швидше, як описано вище.
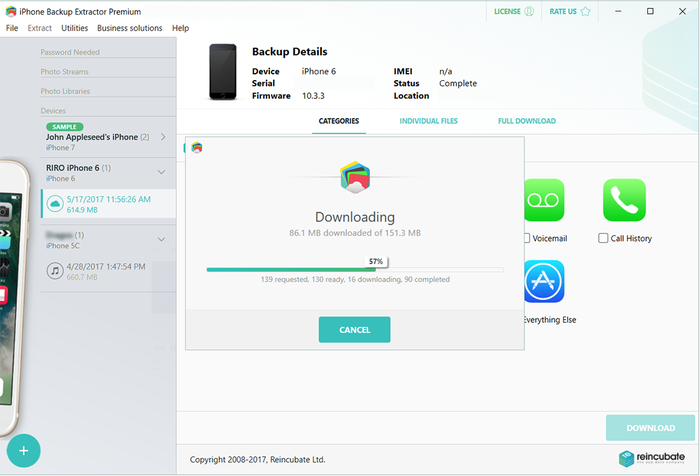 iPhone Backup Extractor завантажує дані iCloud
iPhone Backup Extractor завантажує дані iCloud Після завершення завантаження iCloud програма iPhone Backup Extractor представить завантажену резервну копію iCloud в розділі «Завантажені резервні копії iCloud» і автоматично завантажить її для вас. Ви можете працювати з цією резервною копією точно так же, як з резервною копією iTunes .
Відновлення видалених даних з облікового запису iCloud
Вірте чи ні, можна відновити дані iCloud, які були видалені до того, як була зроблена ваша остання резервна копія.
iPhone Backup Extractor використовує точно такий же підхід для iCloud, що і для відновлення видалених даних iTunes . Найкраще, що відновлення видалених даних відбувається автоматично для всіх користувачів. Просто переконайтеся, що пункт меню під Utilities → Show deleted data включений.
Ми опублікували тест, який показує, наскільки ефективно відновлення даних iCloud . Перевірте це, так як ви можете використовувати цю техніку для відновлення видалених або втрачених текстів з iCloud.
Як відновити дані iCloud
Якщо ви хочете відновити більше даних з iCloud, в вашому профілі iCloud зберігається хороша сума за межами резервних копій iCloud.
Виберіть і перегляньте свій профіль iCloud. Якщо ваш обліковий запис iCloud додана в iPhone Backup Extractor, вона відобразить ваші облікові записи iCloud в лівій частині програми в розділі «Облікові записи iCloud». Натисніть на свій профіль iCloud, і додаток оновиться, щоб показати зведену інформацію про ваш обліковий запис.
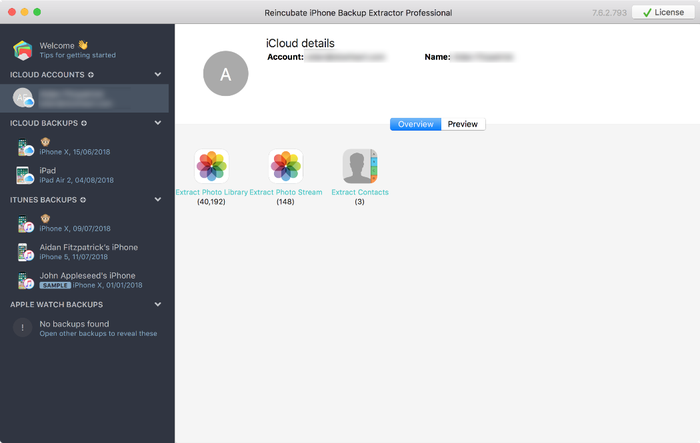 iPhone Backup Extractor показує деталі облікового запису iCloud
iPhone Backup Extractor показує деталі облікового запису iCloud Виберіть дані iCloud, які ви хочете відновити. Як тільки ваш обліковий запис iCloud була обрана, iPhone Backup Extractor представить вам режим огляду, що дозволяє завантажувати з вашої бібліотеки фотографій iCloud, Photo Stream або контактів . Це джерела даних, які є додатковими до даних в резервної копії iCloud.
Ви можете вибрати будь-який з цих типів даних в режимі огляду, щоб автоматично завантажити їх на свій комп'ютер.
Крім того, ви можете вибрати «Режим попереднього перегляду», щоб мати можливість переглядати контакти, що зберігаються в даний час в iCloud, і вибірково переглядати, витягувати і відновлювати їх.
Інші підходи до доступу до даних iCloud
Якщо ви ввійдете в iCloud.com, ви помітите, що у вас немає доступу до всіх ваших файлів, що зберігаються в iCloud. Наприклад, навіть якщо ви вибрали резервне копіювання своїх зображень, вони там не видно. Причина в тому, що більшість файлів, що зберігаються в резервної копії iCloud, можна отримати тільки шляхом відновлення вашої резервної копії на пристрої iOS або шляхом вилучення їх з допомогою iPhone Backup Extractor.
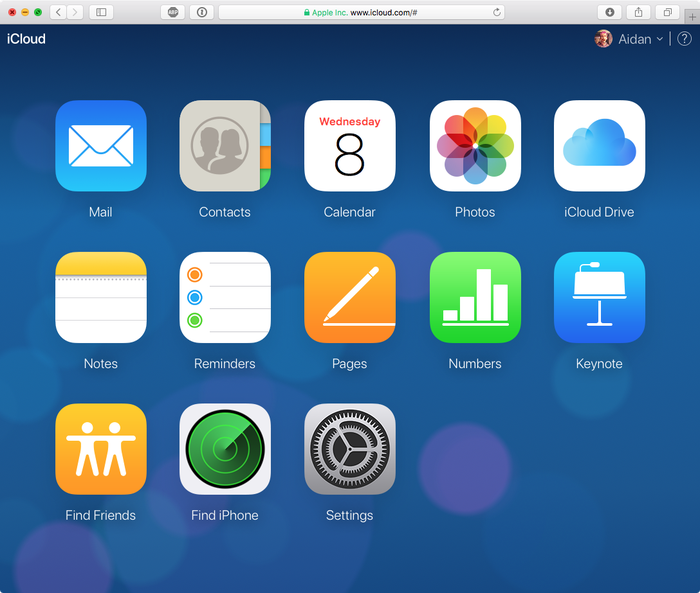
«Панель запуску» iCloud.com
ICloud.com можна легко переглядати або відновлювати тільки кілька типів даних: файли, контакти, календар, нагадування і закладки iCloud. Проте, це зручна система, і, хоча вона не дає вам великого контролю, вона безкоштовна.
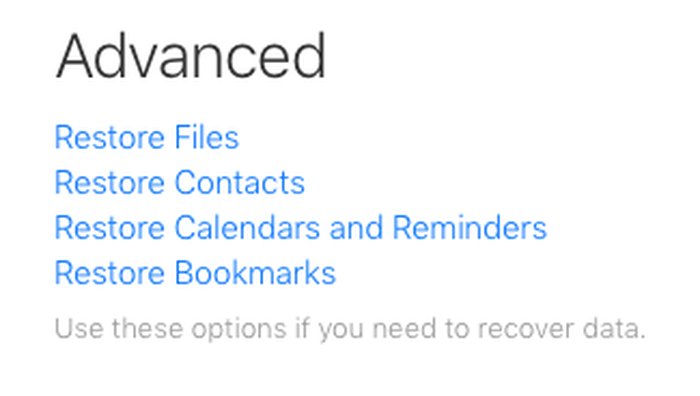
Параметри відновлення на iCloud.com
Таким чином, підходи Apple до відновлення або доступу до ваших даних iCloud двоякови:
Відновіть вашу резервну копію iCloud оптом на свій телефон, перезаписавши все на ньому - і подивіться, чи є потрібні вам дані. Ми не рекомендуємо робити це, тому що це неможливо для багатьох користувачів, у яких пристрій втрачено або вкрадено. Це також призведе до видалення всіх даних, які в даний момент зберігаються на пристрої, ви можете втратити повідомлення, отримані до останнього резервного копіювання. Ой!
Використовуйте функцію відновлення iCloud.com для відновлення ваших контактів, календаря і нагадувань, закладок або файлів iCloud Drive. Це опція «все або нічого», яка перезапише дані, які вже є в вашому профілі. Їх варіанти виглядають так:
- Відновлення файлів з iCloud Drive
 Відновлення файлів iCloud Drive на iCloud.com
Відновлення файлів iCloud Drive на iCloud.com - відновлення календарів
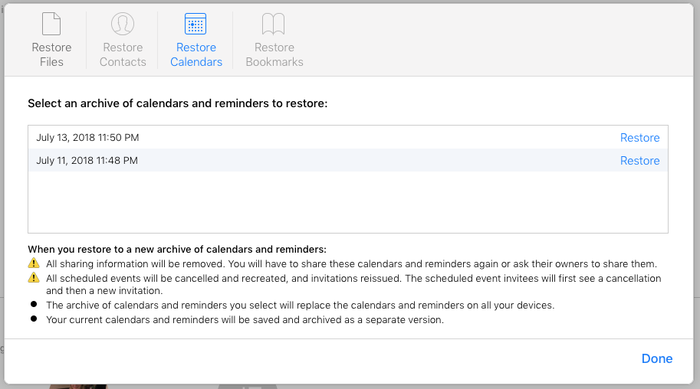 Відновлення календаря iCloud, шлях Apple
Відновлення календаря iCloud, шлях Apple - відновлення закладок
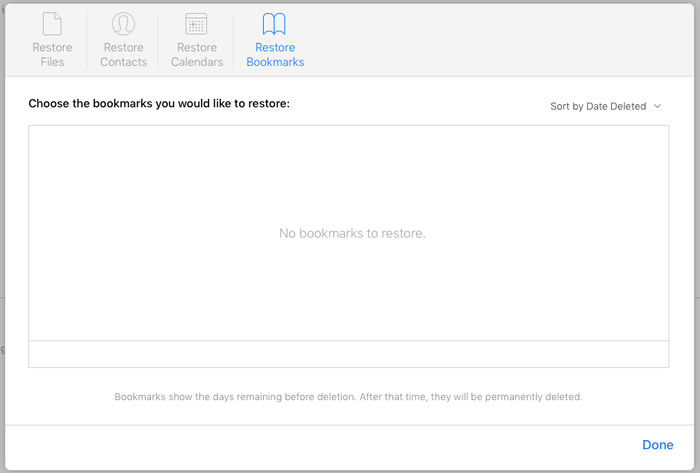 Відновлення закладок через iCloud.com
Відновлення закладок через iCloud.com - відновлення контактів
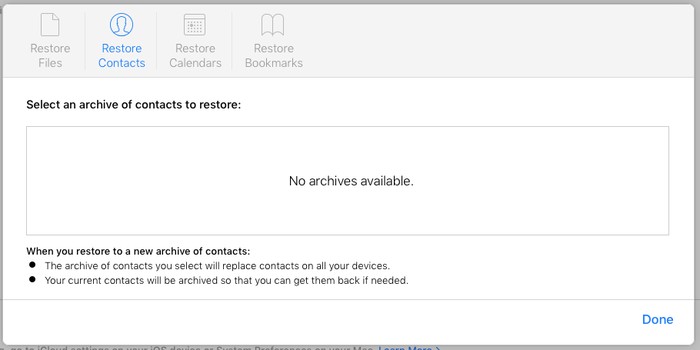 Відновлення до попередньої бібліотеці контактів
Відновлення до попередньої бібліотеці контактів
Також можна спробувати відновити фото, перейшовши в додаток «Фотографії» на iCloud.com. Однак, якщо у вас є велика бібліотека фотографій iCloud, на сайті може з'явитися подив:
⚠️ Мережа недоступна або повільна. Фото завантажується довше, ніж очікувалося.
У будь-якому випадку, є кращі способи відновлення фотографій. Ознайомтеся з нашим керівництвом по відновленню фотографій iOS .
Apple iCloud пояснила: Резервне копіювання, диск, Фотобібліотека і музику
Як ми описали раніше в цьому керівництві, iCloud складається з безлічі різних сервісів, кожен з яких може зберігати дані в різних місцях. Кожен з них налаштований окремо і має різні значення для обсягу простору для зберігання, яке ви можете використовувати. Ми підготували таблицю нижче, щоб дати вам більше інформації про програми Apple і планах зберігання.

iCloud Backup, iCloud Drive, бібліотека фотографій iCloud, музична бібліотека iCloud резервні копії iCloud iCloud Drive Бібліотека фотографій iCloud Музична бібліотека iCloud (з Apple Music) Навіщо Автоматично створювати безпечні резервні копії вашого пристрою в хмарі Збережіть ваші особисті файли в хмарі, як Amazon Cloud, Google Drive або Dropbox Збережіть свої фотографії і відео, доступні на всіх ваших пристроях iOS і MacOs. Доступ до вашої музики на різних пристроях Корисний для відновлення ваших даних у разі втрати або видалення, перемикання телефонів Збереження і захист ваших повсякденних файлів Збір і перегляд всіх ваших фотографій Вся ваша музика, де завгодно, коли завгодно Де (iOS) Settings → iCloud → Backup → On Settings → iCloud → iCloud Drive → On Settings → Photos & Camera → iCloud Photo Library → On Settings → Music → iCloud Music Library → On Де (macOS) В iTunes> Підключіть ваш пристрій → Backups → iCloud System Preferences → iCloud → iCloud Drive Photos → Preferences → iCloud → iCloud Photo Library У iTunes → Preferences → General → iCloud Music Library → On За і проти Данн е, не включені в резервну копію iCloud:
- Apple Pay
- Touch ID
- Вміст iTunes & App Store
- Будь-які імпортовані відео і аудіо файли
- Дані вже в хмарі
Отримайте доступ до цих файлів пристроїв, включивши «Показати на головному екрані». Якщо ви використовуєте Mac, отримаєте доступ за допомогою Finder або icloud.com . Якщо ви використовуєте комп'ютер, доступ за допомогою iCloud Drive або на icloud.com Використовуйте зображення з Оптимізацією для iPhone Storage, щоб заощадити місце на iOS. Таким чином, зображення не будуть зберігатися в повному дозволі, і ви завжди можете завантажити їх в повному дозволі, якщо хочете. Додавання / обране / віддалена пісня або список відтворення буде відображати зміни на всіх пристроях. Місце зберігання Використовує місце для зберігання iCloud Використовує місце для зберігання iCloud Використовує місце для зберігання iCloud Немає місця з Apple Music Космос Загальна 5 ГБ вільного місця зазвичай недостатньо для одного пристрою Спільно використовуваних 5 ГБ досить для невеликих колекцій файлів Загальний обсяг 5 ГБ охоплює рік або близько того фотографій, якщо в iCloud не можемо допомогти Вам Необмежений, поки ви платите за підписку на Apple Music
- Індивідуальна передплата $ 9.99 / місяць
- Преміум Плюс План (до 6 осіб) - $ 14,99 / місяць
Як використовується простір пам'яті iCloud?
У наведеній вище таблиці пояснюється, як кожен з хмарних сервісів Apple використовує ваше сховище iCloud.
Ви навіть не розглядали можливість покупки більшого обсягу сховища iCloud, тому що вважали, що не зможете собі це дозволити? Поглянути. Ви можете бути здивовані, побачивши, що 50GB простору iCloud становить всього 0,99 долара в місяць. Плани зберігання iCloud від Apple в Нині виглядають наступним чином:
- 50 ГБ - 0,99 дол. США на місяць
- 200 ГБ - 2,99 дол. США на місяць
- 2 ТБ - 9,99 дол. США на місяць
Щоб придбати пристрій на iOS, перейдіть в «Settings → [your name] →« iCloud → «Storage →« Buy more Storage. Щоб купити з вашого Mac, перейдіть до System Preferences → iCloud → Manage → Buy more Storage. Apple надасть подальші інструкції по оновленню сховища iCloud .
Часто задавані питання
Чи слід використовувати локальні резервні копії iTunes замість резервних копій iCloud?
Ви можете копіювати і зберігати дані на своєму iPhone або iPad, створюючи резервні копії в iCloud або iTunes, і ми більш детально досліджуємо відмінності між резервними копіями iTunes і iCloud в нашій базі знань. Перевірте це, так як ми також поговоримо про тому, як зробити резервну копію вашого пристрою iOS .
Ось як відновити дані резервного копіювання iTunes iOS без iTunes - або самого пристрою iOS.
Чи можна завантажити резервну копію iCloud?
Так. Ви можете зберігати і витягувати всі дані, що зберігаються у вашій резервної копії iCloud, за допомогою iPhone Backup Extractor. Це навіть дозволить вам завантажувати і конвертувати резервну копію iCloud в резервну копію iTunes.
Як підключитися до облікового запису iCloud з 2FA (двухфакторная аутентифікація)?
Як і слід було очікувати. iPhone Backup Extractor повністю підтримує 2FA. У відповідь на запит вам потрібно ввести код 2FA.
Чи можу я відновити замітки і вкладення заміток з iCloud?
Абсолютно так. У нас є керівництво по відновленню ваших iPhone-заміток .
Чи працює iPhone Backup Extractor зі старими резервними копіями iCloud, від iOS 7, 8, 9 і так далі?
Так це так. Підтримка всіх версій резервних копій iCloud вбудована в iPhone Backup Extractor.
Щоранку я прокидаюся на свій телефон і кажу: «iPhone не підтримує»; Як я можу завершити резервне копіювання iCloud?
У нас є стаття бази знань, щоб виправити «iPhone Not Backed Up» для вас. Якщо вам потрібна додаткова допомога, ви завжди можете звернутися в нашу службу підтримки.
Коли я намагаюся створити резервну копію iCloud, я отримую «iPhone Backup Failed»
Якщо ви отримуєте таку помилку (іноді вона також говорить: «В iCloud недостатньо місця для резервного копіювання цього iPhone»), є кілька простих речей, які можна зробити, щоб обійти це. Тут є стаття підтримки, яка допоможе вам виправити ваші резервні копії iCloud і вирішити «Помилка резервного копіювання iPhone» .
Чи можу я отримати дані з резервної копії iCloud без необхідності завантажувати і відновлювати їх?
Так, з iPhone Backup Extractor ви можете. Можна працювати з резервними копіями iCloud прямо в хмарі, без необхідності їх першого завантаження. Ознайомтеся з розділом по вивчення вашої резервної копії раніше в цьому керівництві.
Чи можу я отримати дані з «неповною» резервної копії iCloud?
Якщо в Settings вашого iPhone → [your name] → iCloud → Manage Storage → Backups відображається «Останнє резервне копіювання» як «Незавершене», його неможливо буде завантажити звичайним способом. Єдиний варіант, який ви побачите на своєму iPhone, це «Видалити резервну копію». Однак, якщо ви звернетеся в нашу службу підтримки, ми можемо допомогти вам в цьому.
Чи потрібно мені встановлювати iTunes або iCloud в Windows для доступу до моїх даних iCloud?
Ні. IPhone Backup Extractor не вимагає установки iTunes або будь-яких бібліотек Apple на вашому комп'ютері.
Чи можу я відновити свої повідомлення Hike Messenger, Line, Kik, WeChat або Viber з iCloud?
Так, ви можете, і ви можете також переглянути їх, використовуючи «режим попереднього перегляду», як описано вище. У нас також є спеціальні керівництва з відновлення даних для кожного з WhatsApp , Hike , Line , WeChat , Kik и Viber .
Чи буде використання iPhone Backup Extractor блокувати мою обліковий запис iCloud?
Ні не буде Ми публікуємо більше інформації про заблоковані облікові записи iCloud і про те, як ми запобігаємо їх поява тут и тут .
Чи можу я відновити свої закладки Safari або історію переглядів з iCloud?
Ви, звичайно, можете. У нас є керівництво про те, як зробити це за допомогою звичайної резервної копії iTunes , І той же підхід можна використовувати з резервною копією iCloud і iPhone Backup Extractor.
Як я можу відновити свій iPhone з більш старої резервної копії iCloud або заархівувати мої резервні копії iCloud?
До тих пір, поки ви регулярно завантажуєте резервні копії iCloud за допомогою iPhone Backup Extractor, ви можете архівувати їх на своєму комп'ютері (або в Dropbox і т. Д.) І використовувати їх для подальшого відновлення вашого пристрою.
Чи можна редагувати або змінювати резервну копію iCloud?
Так: спочатку ви повинні завантажити свою резервну копію iCloud і перетворити її в резервну копію iTunes . Потім ви можете змінити і виправити його, як зазвичай, до його відновлення на iPhone . iPhone Backup Extractor може виконувати обидві ці речі для вас.
Неможливо завантажити змінену резервну копію iTunes в iCloud, але ви можете відновити перетворену резервну копію локально за допомогою iTunes.
Де Apple зберігає ваші дані iCloud?Вам потрібно отримати ваші фотографії, документи або контакти зі своєї резервної копії iCloud?
Де Apple зберігає ваші дані iCloud?
У вас ще немає резервної копії?
Ви навіть не розглядали можливість покупки більшого обсягу сховища iCloud, тому що вважали, що не зможете собі це дозволити?
Чи можна завантажити резервну копію iCloud?
Як підключитися до облікового запису iCloud з 2FA (двухфакторная аутентифікація)?
Чи можу я відновити замітки і вкладення заміток з iCloud?
Чи працює iPhone Backup Extractor зі старими резервними копіями iCloud, від iOS 7, 8, 9 і так далі?
Щоранку я прокидаюся на свій телефон і кажу: «iPhone не підтримує»; Як я можу завершити резервне копіювання iCloud?