- Змінити розширення / формат скріншотів в Маке.
- Змінити місце збереження Принтскрін в Маке.
- Відключити тінь у скріншотів.
Дослівно, скріншот (screenshot) - це знімок екрана. Наприклад в Windows для цієї мети необхідно натиснути клавішу "PrintScreen", після чого копія вмісту буде скопійована в буфер обміну, для того що б отримати зображення, необхідно відкрити редактор (наприклад, paint) і вставити вміст буфера і зберегти зображення. Оскільки в Маке немає кнопки "PrintScreen", виникає резонне питання - Як зробити скріншот / Принтскрін на Маке? У Mac OS X все простіше, для цього використовуються поєднання клавіш.
Для новачків трохи розповім як правильно натискати клавіші, якщо вказано кілька кнопок то перша кнопка не просто натискається - а утримується, наприклад поєднання клавіш +, відбувається наступним чином-затискаєте і утримуєте клавішу, після цього натиснути клавішу. Якщо в поєднанні клавіш використовується більш ніж дві клавіші, затискаються і утримуються всі клавіші по порядку, крім останньої, її досить просто натиснути не утримуючи.
Отже, для того що б зробити скріншот в Mac OS використовуйте наступне поєднання клавіш:
<Shift> + <Command> + <3> зберегти знімок всього екрану на робочий стіл.
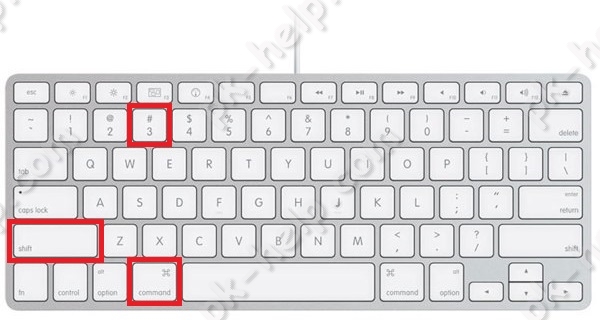
<Shift> + <Command> + <4> + <Пропуск> зробити знімок активного вікна і зберегти його на робочий стіл.
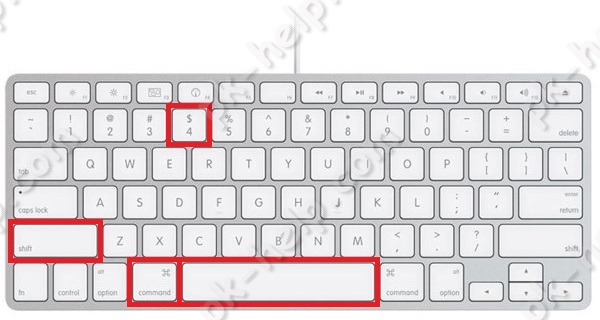
<Shift> + <Command> + <4> виділити область і зберегти її на робочий стіл.
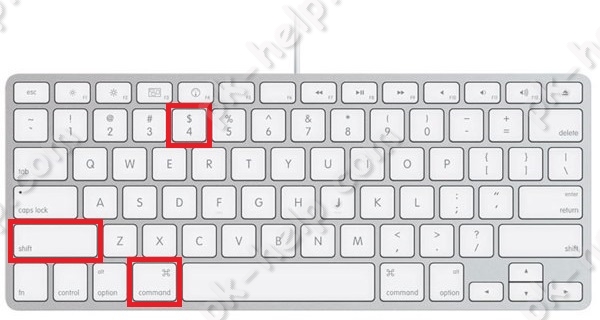
Якщо до будь-якої цієї комбінації додати <Ctrl>, то зображення буде збережено в буфер обміну. Це зручно якщо ви хочете зробити скріншот і зберегти його в документі або електронному листі. Для вставки його туди використовуйте поєднання клавіш <Command> + <V>.
Змінити розширення / формат скріншотів в Маке.
За замовчуванням всі скріншоти будуть зберігатися з розширення .PNG, якщо ви хочете змінити розширення на будь-який з цих: JPEG, TIFF, PDF GIF, BMP, PNG, необхідно запустити Термінал і виконати команди (врахуйте, що термінал чутливий до регістру, якщо в команді використовується велика літера, то і в терміналі необхідно використовувати заголовну):
defaults write com.apple.screencapture type format <вказати розширення PNG, JPEG, TIFF, PDF GIF або BMP>
killall SystemUIServer
Наприклад, нижче команда, яка змінює розширення Принтскрін на JPEG
Змінити місце збереження Принтскрін в Маке.
За замовчуванням всі скріншоти зберігаються на робочий стіл, що не зовсім зручно, оскільки він захаращується. Зручніше буде вказати іншу папку для збереження скріншотів. Для цього в терміналі виконайте команди:
defaults write com.apple.screencapture location <шлях до папки>
killall SystemUIServer
Наприклад, в папці Документи я зробив папку Screeshot і виконав команди, після яких все Принтскрін зберігаються в папку Screeshot в директорії Документи:
defaults write com.apple.screencapture location ~ / Documents / Screeshot
killall SystemUIServer
Якщо ви хочете повернути все за замовчуванням, виконайте команди:
defaults write com.apple.screencapture location ~ / Desktop
killall SystemUIServer
Відключити тінь у скріншотів.
За замовчуванням при створенні скриншота окремого вікна, навколо нього буде тінь по всьому контуру, що б відключити цю тінь при створенні Принтскрін, використовуйте команди:
defaults write com.apple.screencapture disable-shadow -bool true
killall SystemUIServer
Порівняння скріншотів з тінню і без.
Що б повернути тінь виконайте команди:
defaults delete com.apple.screencapture disable-shadow
killall SystemUIServer