- Крок 1. Чи готовий ваш принтер до "хмарного" сервісу?
- Крок 2. Налаштуйте ваш пристрій Android
- Крок 3. Починайте друкувати
Якщо ви все ще відсилаєте e-mail на ваш комп'ютер для того, щоб друкувати з Android-пристроїв - настав час змін. Використовуючи Google Cloud Print, ви можете друкувати з вашого телефону Android або планшета на будь-якому принтері, навіть вельми застарілої моделі.
"Хмарний" принтер, який технічно перебуває на стадії beta-тестування, як і багато інших дітища Google, виконує роботу принтера поза Мережею. Якщо ви захочете, то зможете послати будь-які файли на друк навіть на ваш домашній принтер.
Далі - краще. Google Cloud Print працює не тільки з Android, але також з будь-яким пристроєм, на якому встановлено Chrome, включаючи iOS і будь-який комп'ютер або ноутбук. Отже, давайте розберемося як це працює!
Крок 1. Чи готовий ваш принтер до "хмарного" сервісу?
Якщо ваш принтер Wi-Fi сумісний, можливо, він вже підключений до віртуального принтера Google. Це означає, що ви зможете друкувати на вашому принтері, навіть якщо сам комп'ютер вимкнений. Так як у принтера є Wi-Fi, він може безпосередньо підключатися до вашого пристрою Android без допомоги комп'ютера.
Перевірте, чи можливо підключити ваш принтер до "хмарного" сервісу, зайшовши на Cloud Print сайт і відшукавши модель вашого принтера. Клікнувши на активне посилання в описі, можна отримати інструкції по встановленню. Покрокова установка може відрізнятися для кожного окремого принтера, тому ми не будемо на ній зупинятися. По завершенні процесу поверніться назад і перейдіть до наступного кроку.
Принтер не готовий для роботи з Cloud Print? Не біда.
- Увімкніть комп'ютер і встановіть Chrome. Іншого виходу немає - віртуальний принтер не працюватиме без Chrome.
- Відкрийте меню Chrome і переконайтеся в тому, що ви зареєстровані в Google і маєте свій аккаунт. Останній повинен бути ідентичний з тим, який ви використовуєте на Android.
- У меню Chrome відкрийте "Налаштування". Прокрутіть вниз і натисніть по «Розширеним налаштувань» (Advanced Settings), потім клацніть «Керувати» (Manage) над віртуальним принтером Google. Таким чином, ви з'єднаєте принтер з вашим обліковим записом Google.
- Клацніть "Додати принтери» (Add printers) і поставте галочки навпроти вибраних принтерів, на яких ви б хотіли друкувати з вашого Android-пристрої. Підтвердіть додавання принтерів.
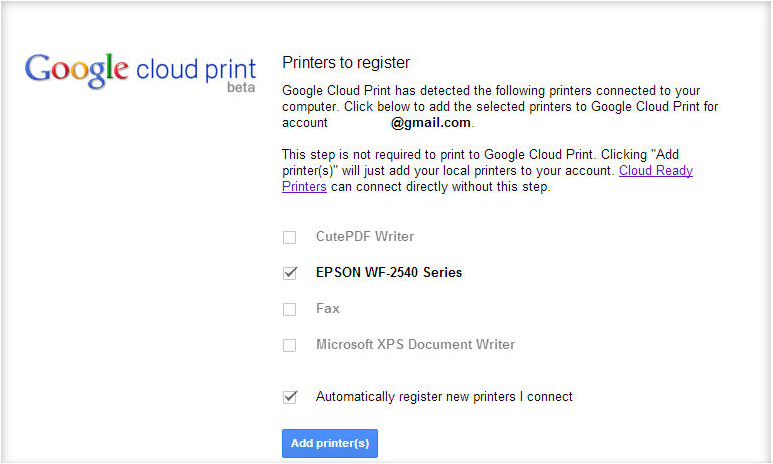
Крок 2. Налаштуйте ваш пристрій Android
Налаштувати Android-девайс до смішного просто. Зайдіть в Google Play Store і завантажте Google Cloud Print. Це основний плагін, який дозволяє друкувати з великої кількості Google додатків (наприклад, Gallery) і безпосередньо управляти роботою принтера.
Для версії Android більш давньої, ніж KitKat, це буде окремий додаток. На KitKat воно працює у фоновому режимі, і після початку роботи з принтером з'являється в панелі повідомлень.
Крок 3. Починайте друкувати
На цьому етапі ви, нарешті, можете почати друкувати з Chrome або Gallery. Просто натисніть «Меню» в іншому додатку і виберіть «Друкувати». Слідом за випадає меню з'явиться і можливість вибрати ваш принтер із запропонованих варіантів, а також, вказати різні настройки (розмір аркуша, колір і т.д.). Натисніть «Друкувати» і необхідні дані будуть передані на ваш принтер.
Але друк з Android не обмежується фото і web-сторінками. Використовуючи сторонні додатки, наприклад Cloud Print Plus, ваші можливості поширюються і на смс (текстові повідомлення), контакти, e-mail додатки і файли, що зберігаються на вашому пристрої. Ви можете використовувати віртуальний принтер навіть для друку з Firefox, якщо це основний браузер на вашому Android.
У Google є спеціальна сторінка, на якій представлений список всіх додатків, сумісних з віртуальним принтером.
[Message type = "info" title = "Remember"] Віртуальний принтер працює не тільки для Android. Коли ви закінчили з установкою, можете зайти на будь-який комп'ютер, на якому встановлено Chrome, увійти в Google-аккаунт і друкувати безпосередньо на своєму домашньому принтері, навіть якщо вас немає і близько. Просто виберіть пристрій з діалогового вікна, використовуючи Chrome.
Він також працює з iOS. Досить встановити PrintCentral Pro, для того щоб друкувати з e-mail, додатків і контактів, текстові повідомлення з вашого iPhone або iPad. [/ Message]
1. Чи готовий ваш принтер до "хмарного" сервісу?
Принтер не готовий для роботи з Cloud Print?