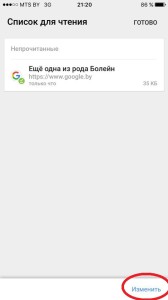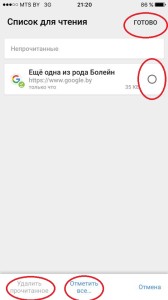- Зберігаємо статті для офлайн читання на iPhone за допомогою браузера Safari
- Читання статей в автономному режимі на iPhone за допомогою браузера Safari
- Видалення непотрібних статей зі списку для читання
- Як зберегти статті для автономного читання на iPhone за допомогою браузера Chrome
- Читання збережених статей в оффлайн режимі на iPhone за допомогою браузера хром.
- Як видалити статті на iPhone з браузера хром.
Якщо ви зіткнулися з цікавою статтею на просторах інтернету, ви можете зберегти її для офлайн читання на iPhone або iPad, використовуючи браузера Safari або Chrome для iOS.
На рідному браузері Safari на пристроях від Apple є функція «додати в список читання», яка дозволяє вам зберігати статті.
Аналогічно браузер Chrome також має функцію «читати пізніше», яка дозволяє вам зберігати практично будь-яку веб-сторінку для оффлайн читання.

Оскільки статті зберігаються в пам'яті вашого пристрою, їх можна відкрити пізніше і прочитати, навіть якщо ви в оффлайн режимі. Як ви розумієте, використання цієї функції може призвести до значної економії даних. Основна відмінність між обома браузерами полягає в тому, що браузер Chrome зберігає статті в вихідному форматі, включаючи текст і зображення, в той час як браузер Safari зберігає версію змісту лайт, яка несе в собі тільки текст.
Зберігаємо статті для офлайн читання на iPhone за допомогою браузера Safari
Виконайте наступні дії, щоб зберегти статті для автономного читання на iPhone або iPad за допомогою браузера Safari:
- Відкрийте браузер Safari на своєму iPhone і виберіть потрібну вам сторінку
- Потім натисніть в будь-якому місці верхньої частини браузера, щоб активувати нижнє меню на вашому пристрої
- Як тільки нижнє меню активована, натисніть значок «поділитися», розташований в нижньому меню
- Потім натисніть додати в «список читання»

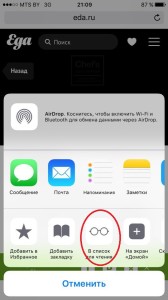
Веб сторінка тепер додана в ваш список, ви зможете отримати доступ до цієї сторінки в будь-який час, навіть коли ви в режимі офлайн.
Читання статей в автономному режимі на iPhone за допомогою браузера Safari
Виконайте наступні дії, щоб прочитати статті оффлайн.
- Відкрийте браузер Safari на вашому пристрої і натисніть на значок у вигляді книги, розташований в нижньому меню.
- На екрані списку читання натисніть який виглядає як пара окулярів, щоб подивитися список доступний до прочитання
- Після того як ви отримали доступ до свого списку просто натисніть на збережену статтю, яку ви хочете прочитати
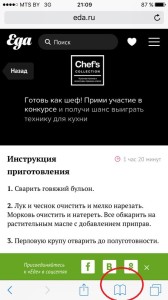
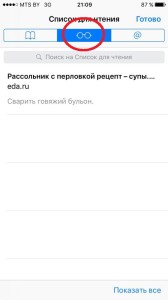
Видалення непотрібних статей зі списку для читання
- Відкрийте браузер Safari на вашому пристрої і натисніть на значок у вигляді книги, розташований в нижньому меню
- На екрані списку читання натисніть який виглядає як пара окулярів, щоб подивитися список доступний до прочитання
- Після того як ви отримали доступ до свого списку просто проведіть пальцем справа наліво по непотрібної статті, з'явиться кнопка «видалити»
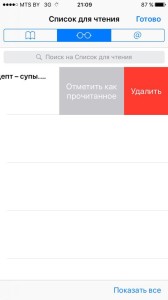
Як зберегти статті для автономного читання на iPhone за допомогою браузера Chrome
Виконайте наступні дії:
- Завантажте та встановити браузер хром на ваш пристрій, якщо ви цього не робили раніше
- Відкрийте браузер і сторінку, яку ви хочете зберегти
- Як тільки сторінка буде повністю завантажено на ваш телефон, натисніть значок меню з трьома крапками, розташований праворуч у верхньому куті екрану
- У спадному меню виберіть поділитися
- Потім натисніть кнопку читати пізніше, щоб зберегти сторінку
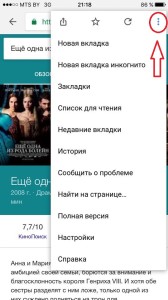
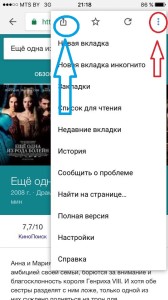
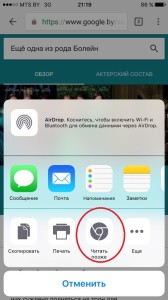
Читання збережених статей в оффлайн режимі на iPhone за допомогою браузера хром.
Виконайте наступні дії, щоб отримати доступ до збережених статей:
- Відкрийте браузер, потім натисніть меню з трьома крапками розташованого в правому верхньому куті екрану
- У спадному меню виберіть пункт «список для читання», на наступному екрані ви побачите список всіх веб сторінок збережених в браузері
- Потім просто натисніть на сторінку або статтю яку ви хочете прочитати
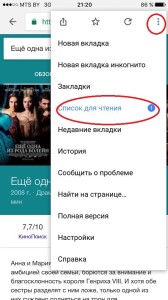
Як видалити статті на iPhone з браузера хром.
Після того, як ви прочитали статті, ви можете видалити їх з вашого iPhone, виконавши наступні кроки.
- Відкрийте браузер, а потім натисніть значок меню з трьома крапками, розташований в правому верхньому куті екрану
- Виберіть параметри список читання, на наступному екрані натисніть змінити розташовану в правому нижньому кутку екрану
- Потім ви можете натиснути кнопку видалити, щоб видалити прочитані статті зі списку або позначити всі статті як прочитані. Натисніть «готове» в правому верхньому кутку, щоб зберегти зміни в списку читання