- Вам знадобиться
- Загальна інформація
- Як прибрати банер - відео інструкція
- Видалення банера з допомогою реєстру
- Прибираємо банер з допомогою спеціальних утиліт
- Банер з'являється до завантаження Windows
- процес видалення
- алгоритм дій
- Альтернативний варіант видалення
Кажуть, що чисто буває не там, де прибирають, а там, де не смітять. Що ж робити, якщо найгірше вже трапилося і екран комп'ютера рясніє всілякими ярликами і іконками, під якими не видно шпалер робочого столу? Зрозуміло, очистити робочий стіл, прибравши з нього все зайве.
Вам знадобиться
- - комп'ютер зі встановленою ОС Windows XP і вище.
Інструкція
Оцініть статтю!
Детальна інструкція по розблокуванню комп'ютера, в разі якщо Ви стали жертвою так званого банера, який повідомляє про те, що Ваш комп'ютер заблокований. Розглянуто кілька поширених способів (самим, мабуть, дієвим в більшості випадків є правка реєстру Windows).
Якщо банер з'являється відразу після екрану БІОС, до початку завантаження Windows , То рішення в новій статті
Банер на робочому столі (натисніть, щоб збільшити)
Загальна інформація
Така напасть, як банери смс вимагачі є однією з найпоширеніших проблем у сьогоднішніх користувачів - кажу це, як людина, що займається ремонтом комп'ютерів на дому. Перш ніж говорити про самих способах видалення смс банера, зазначу деякі моменти загального характеру, які можуть виявитися корисними для тих, хто стикається з цим вперше.
Отже, перш за все, пам'ятайте:
- ніяких грошей ні на який номер відправляти не потрібно - в 95% випадків це не допоможе, також не варто відправляти смс на короткі номери (хоча банерів з подібною вимогою попадається все менше).
- як правило, в тексті вікна, що з'являється на робочому столі, є згадки про те, які страшні наслідки Вас чекають в разі, якщо Ви не послухаєтесь і будете діяти на власний: видалення всіх даних з комп'ютера, кримінальне переслідування і т.п. - нічому з написаного вірити не варто, все це спрямовано лише на те, щоб непідготовлений користувач, не розібравшись, скоріше пішов до платіжного терміналу класти 500, 1000 або більше рублів.
- Утиліти, що дозволяють отримати код розблокування дуже часто не знають цього коду - просто тому, що в банері він не передбачений - вікно для введення коду розблокування є, а самого коду немає: шахраям не потрібно ускладнювати собі життя і передбачати видалення свого смс вимагача, їм потрібно отримати Ваші гроші.
- якщо Ви вирішите звернутися до фахівців, то можете зіткнутися з наступним: деякі компанії, які надають комп'ютерну допомогу, а також окремі майстри, наполягатимуть на тому, що для того, щоб прибрати банер необхідно переустановити Windows. Це не так, перевстановлення операційної системи в даному випадку не потрібно, а ті, хто заявляють протилежне - або не мають достатніх навичок і використовують переустановку як найпростіший спосіб вирішення проблеми, їх не вимагає; або ставлять завданням отримати велику суму грошей, так як ціна такої послуги як установка ОС вище, ніж видалення банера або лікування вірусів (до того ж, деякі призначають окрему вартість за збереження призначених для користувача даних при установці).
Мабуть, для введення в тему досить. Переходимо до основної теми.
Як прибрати банер - відео інструкція
В даному відео наочно показаний найефективніший спосіб видалення банера вимагача за допомогою редактора реєстру Windows в безпечному режимі . Якщо з відео щось залишилося не ясно, то нижче цей же спосіб детально розписаний в текстовому форматі з картинками.
Видалення банера з допомогою реєстру
(не підходить в рідкісних випадках, коли повідомлення вимагача з'являється до завантаження Windows, тобто відразу після ініціалізації в BIOS, без появи логотипу Windows при завантаженні, вискакує текст банера)
Крім описаного вище випадку, цей спосіб працює практично завжди. Навіть якщо Ви новачок в роботі з комп'ютером, не варто побоюватися - просто дотримуйтесь пунктам інструкції і все обов'язково вийде.
Для початку необхідно отримати доступ до редактора реєстру Windows. Найпростіший і надійний спосіб зробити це - виконати завантаження комп'ютера в безпечному режимі з підтримкою командного рядка. Для цього: включаємо комп'ютер і тиснемо F8, доки не отримаєте вибору режимів завантаження. У деяких БІОС, клавіша F8 може викликати меню з вибором диска, з якого потрібно завантажитися - в цьому випадку, вибираємо Ваш основний жорсткий диск , Натискаємо Enter і відразу ж слідом за цим - знову F8. Вибираємо вже згаданий - безпечний режим з підтримкою командного рядка.

Вибираємо безпечний режим з підтримкою командного рядка
Після цього, чекаємо завантаження консолі з пропозицією введення команд. Вводимо: regedit.exe, натискаємо Enter. В результаті Ви повинні побачити перед собою редактор реєстру Windows regedit. В реєстрі Windows міститься системна інформація, в тому числі і дані про автоматичному запуску програм при старті операційної системи. Десь там записав себе і наш банер і зараз ми його там знайдемо і видалимо.
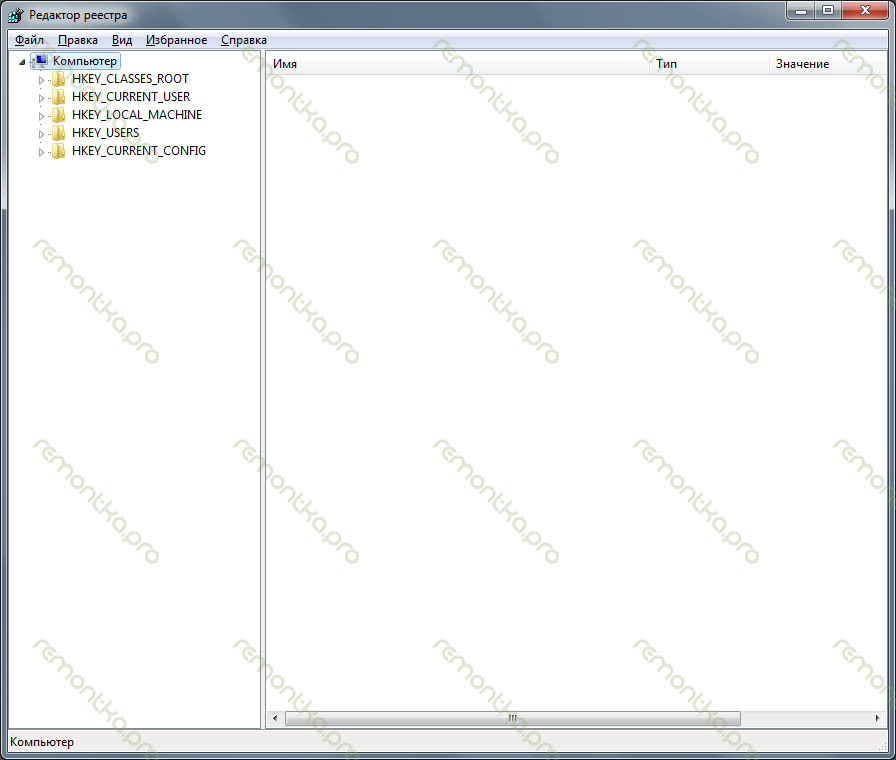
Зліва в редакторі реєстру ми бачимо папки, які називаються розділами. Нам належить перевірити, щоб в тих місцях, де може прописати себе цей так званий вірус, не було сторонніх записів, а якщо вони там є - видалити їх. Таких місць кілька і перевірити потрібно все. Починаємо.
Заходимо в HKEY_CURRENT_USER -> Software -> Microsoft -> Windows -> CurrentVersion -> Run - справа ми побачимо список програм, які запускаються автоматично при завантаженні операційної системи, а також шлях до цих програм. Нам потрібно видалити ті, які виглядають підозріло.
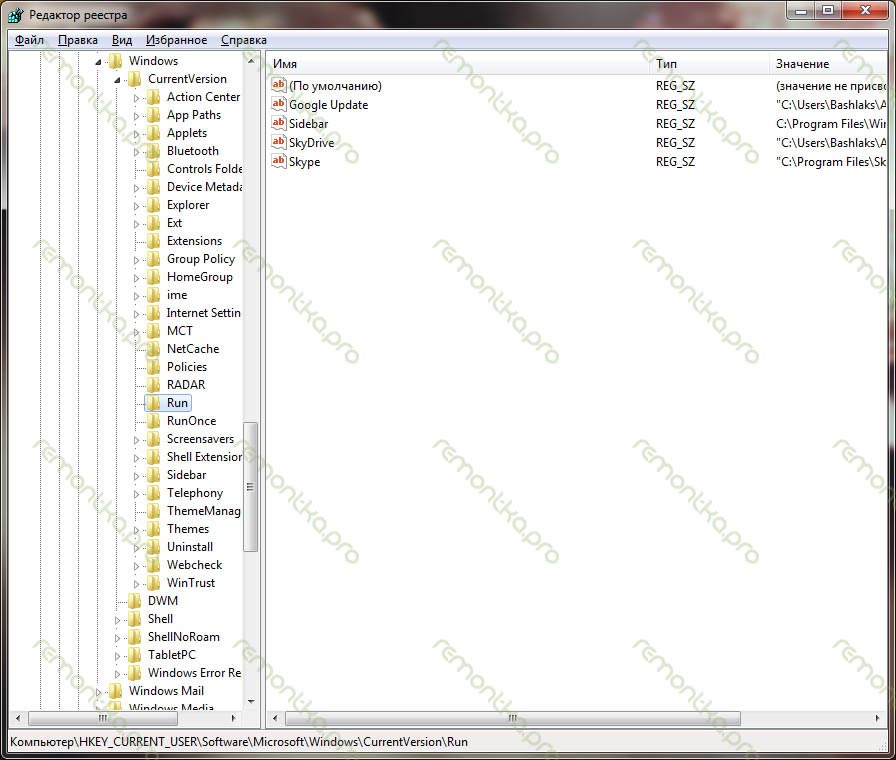
Як правило, вони мають назви складаються з випадкового набору цифр і букв: asd87982367.exe, ще однією відмінною особливістю є знаходження в папці C: / Documents and Settings / (папки можуть відрізнятися), також це може бути файл ms.exe або інші файли , що знаходяться в папках C: / Windows або C: / Windows / System. Вам слід видалити такі підозрілі записи в реєстрі. Для цього робите правий клік в стовпчику Ім'я по імені параметра і вибираєте «видалити». Не бійтеся видалити щось не те - це нічим не загрожує: краще прибрати більше незнайомих Вам програм звідти, це не тільки збільшить ймовірність того, що серед них буде банер, але і, можливо, прискорить роботу комп'ютера в майбутньому (у деяких в автозавантаженні варто дуже багато всього зайвого і непотрібного, через що комп'ютер гальмує). Також при видаленні параметрів слід запам'ятати шлях до файлу, з тим, щоб потім видалити його з його місцезнаходження.
Все вищеописане повторюємо для HKEY_LOCAL_MACHINE -> Software -> Microsoft -> Windows -> CurrentVersion -> Run В наступних розділах дії дещо відрізняються: HKEY_CURRENT_USER -> Software -> Microsoft -> Windows NT -> CurrentVersion -> Winlogon. Тут необхідно переконатися, що такі параметри, як Shell і Userinit відсутні. В іншому випадку, видалити, тут їм не місце. HKEY_LOCAL_MACHINE -> Software -> Microsoft -> Windows NT -> CurrentVersion -> Winlogon. У цьому розділі потрібно переконатися, що значення параметра USerinit встановлено у вигляді: C: \ Windows \ system32 \ userinit.exe, а параметр Shell має значення explorer.exe.
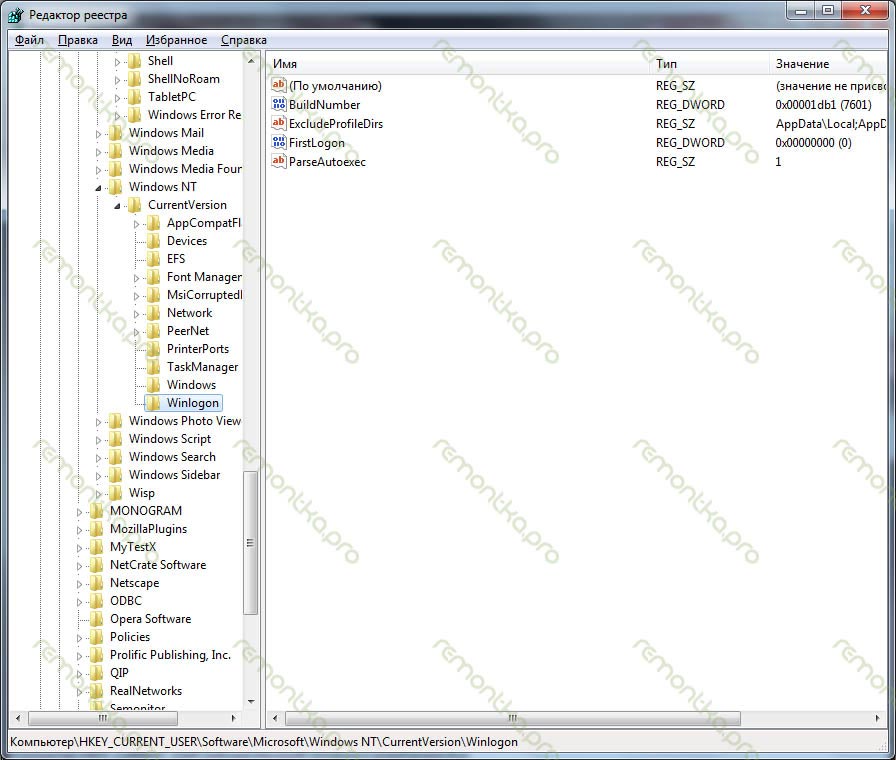
В общем-то все. Тепер можна закрити редактор реєстру, ввести в ще незамкнені командний рядок explorer.exe (запуститься робочий стіл Windows ), Видалити файли, місце розташування яких ми з'ясували в ході роботи з реєстром, перезавантажити комп'ютер в звичайному режимі (тому що зараз він знаходиться в безпечному). З великою ймовірністю все буде працювати.
Якщо завантажитися в безпечному режимі не виходить, то можна скористатися будь-яким Live CD, в складі якого є редактор реєстру, наприклад Registry Editor PE і виконати всі вищеописані операції в ньому.
Прибираємо банер з допомогою спеціальних утиліт
Одна з найбільш дієвих утиліт для цього - Kaspersky WindowsUnlocker. По суті, вона робить все те ж саме, що Ви можете зробити вручну за допомогою описаного вище способу, але автоматично. Для того, щоб нею скористатися, Ви повинні завантажити Kaspersky Rescue Disk з офіційного сайту, записати образ диска на порожній компакт диск (на незараженном комп'ютері), після чого завантажитися з створеного диска і виконати всі необхідні операції. Використання цієї утиліти, а також необхідний файл образу диска є на http://support.kaspersky.ru/viruses/solutions?qid=208642240. Ще одна відмінна і проста програма, яка допоможе легко прибрати банер, описана.
Аналогічні продукти інших компаній:
Банер з'являється до завантаження Windows
Досить рідкісний випадок, коли вимагач завантажується одразу після включення комп'ютера, що означає, то що шахрайська програма була завантажена на головний завантажувальний запис жорсткого диска MBR. В цьому випадку потрапити в редактор реєстру не вийде, більш того, банер ми завантажуємо не звідти. У деяких випадках нам допоможуть Live CD, завантажити які можна по посиланнях, вказаних вище.
Якщо у Вас встановлена Windows XP, то виправити завантажувальний розділ жорсткого диска можна за допомогою інсталяційного диска операційної системи. Для цього, необхідно завантажитися з цього диску, і коли Вам запропонують увійти в режим відновлення Windows , Натиснувши клавішу R - зробити це. В результаті повинна з'явитися командний рядок . У ній нам необхідно виконати команду: FIXBOOT (підтвердити, натиснувши Y на клавіатурі). Також, якщо Ваш диск чи не розбитий на кілька розділів можете виконати команду FIXMBR.
У разі відсутності інсталяційного диска або якщо у Вас встановлена інша версія ОС Windows, є можливість виправити MBR за допомогою утиліти BOOTICE (або інших утиліт для роботи з завантажувальними секторами жорсткого диска). Для цього, скачайте її в інтернеті, збережіть на USB накопичувач і запустіть комп'ютер з Live CD, після чого запустіть програму з флешки.
Ви побачите наступне меню, в якому необхідно вибрати Ваш основний жорсткий диск і натиснути кнопку Process MBR. У наступному вікні виберіть необхідний Вам тип завантажувального запису (зазвичай він вибирається автоматично), натисніть кнопку install / Config, потім - ОК. Після того, як програма виконає всі необхідні дії, перезавантажте комп'ютер без LIve CD - все повинно працювати як раніше.
Урок 5 Робочий стіл (продовження)
Іноді робочий стіл може пропадати і замість нього на екрані з'являється заставка, приблизний вигляд якої показаний на малюнку.
Можуть бути й інші картинка у вигляді рядка, що біжить з текстом, графічних малюнків та ін. Справа в тому, що, якщо якийсь час не працювати з мишею і клавіатурою, то система замість робочого столу буде виводити динамічну картинку. Для того, щоб робочий стіл знову з'явився, потрібно зачепити або миша, або натиснути на клавішу клавіатури. Про те, як встановлювати заставку, встановлювати час, через яке вона може з'явитися, ми розповімо далі.
Крім того, дисплей може відключитися, якщо не було якийсь час дій користувача. Це вже інша причина і пов'язана з тим, щоб зменшити витрату електроенергії. Так само як і в попередньому випадку, перемістіть мишу по килимку і дисплей знову буде працювати. Про те, як налаштувати час відключення буде розказано далі.
Багато користувачів, особливо початківці, бояться що-небудь зіпсувати. Однак потрібно розуміти, що своїми діями ніяке фізичне пристрій не зіпсовано, звичайно, якщо його не бити молотком. Але діями за допомогою миші і клавіатури, комп'ютер не зламаєш. Найнеприємніше, що може статися - це знищення будь-яких даних користувача. Тому робіть архів даних. Знищити ж математичне забезпечення також практично неможливо, в тому сенсі, що його можна відновити. Якщо є які-небудь невизначеності в роботі програми (таке буває), то потрібно закрити програму (тобто вимкнути її) і знову запустити. Якщо помилка була в операційній системі, то потрібно вимкнути комп'ютер і знову включити його, як правило, більшість помилок пропадає. У цьому основна відмінність комп'ютера від автомашини. Якщо машина не працювала, то, скільки не включає запалювання, несправність не зникне. Інша справа у комп'ютера - при виникненні більшості видів помилок потрібно перезавантажити комп'ютер.
До речі, якщо користувач випадково вибрав режим видалення файлів, то вони помістяться в кошик (про неї буде пояснено додатково) і їх можна відновити. Навіть, якщо очистити корзину, то файли все одно можна спробувати відновити спеціальними програмами , Які буде описано в самовчителі безкоштовних програм, наприклад, Recuva.
Якщо випадково знищені потрібні програми, то їх можна легко перевстановити, якщо пропав значок на робочому столі, його можна знову встановити, якщо операційна система була видалена (наприклад, відформатований диск С :), то її можна знову встановити. Для того, щоб дані користувача зберігалися, час від часу потрібно їх архівувати, про що розповімо в розділі додаткових питань. Відзначимо тільки, що зберігати поточні дані бажано не на диску С :, а на інших дисках, тоді процес відновлення буде простіше.
Тепер перейдемо безпосередньо до робочого столу. Знову наведемо його вид на малюнку нижче.
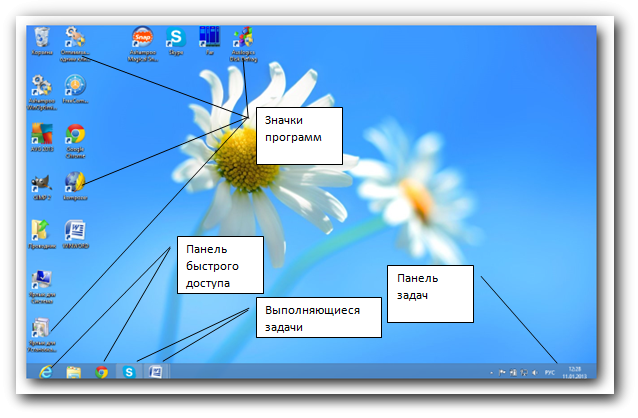
Робочий стіл містить практично весь екран. Як тільки завантажена система Windows 8, то на робочому столі знаходиться тільки корзина, провідник і два ярлика (система і установка і видалення програм). Але зручніше розташувати на ньому найбільш виконувані програми. Відзначимо, що деякі програми після установки мають свої значки на робочому столі. При цьому під час установки, один з параметрів - установка значка програми на робочому столі, встановлюється автоматично. Але якщо, значок не встановився, то їх можна встановити самому.
Припустимо, що потрібно встановити значок програми Skype. Щелкнем по вільному місцю на робочому столі правою кнопкою миші і у вікні виберемо режим Створити. З'явиться нове панно зі списком режимів, як показано на малюнку. Щелкнем за назвою Ярлик. Ярлик позначає посилання, тобто вихідний файл залишиться на місці, а на робочому столі з'явиться посилання на цей файл.
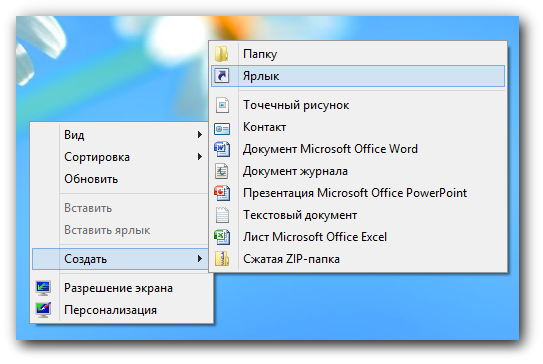
У вікні, вид якого показаний нижче, потрібно вказати файл, на який буде виконуватися посилання. Для цього натиснемо на кнопку Огляд.
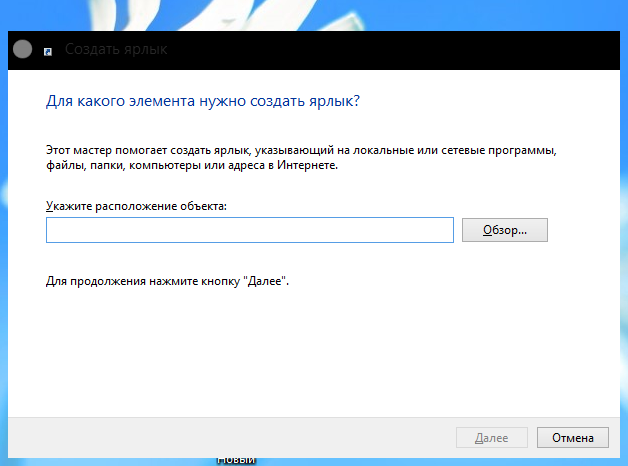
З'явиться список можливих пристроїв, де можна шукати програми (Бібліотеки, Олександр і Комп'ютер. Нижче знаходиться список значків вже встановлених на робочому столі і нас вони не цікавлять). Нас цікавить напис Комп'ютер, по якій щелкнем лівою кнопкою миші.

Наш файл знаходиться на диску С :. Щоб знайти потрібний файл, слід у вікні (дивись нижче) натиснути на зображення трикутника, що знаходиться зліва від назви Логічний диск (С :), щоб побачити список вкладених папок.
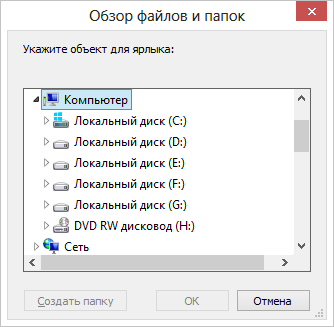
З'явиться список логічних пристроїв, які є на комп'ютері на диску С :.
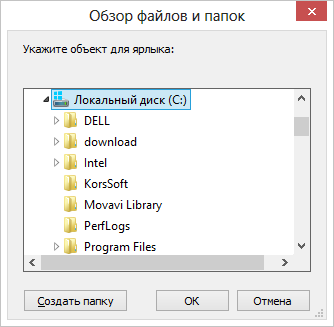
Щелкнем за назвою Program files, де знаходяться всі встановлені програми.
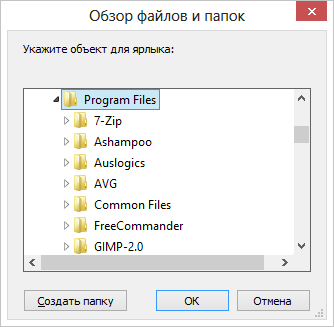
Переглянемо список папок і нижче знайдемо папку з назвою Skype. Щелкнем по її назві.
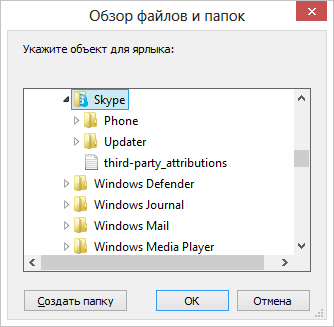
Нижче знаходиться список папок і файлів, що належать цій папці (Phone, Updater, third - party _ attributions), але серед них немає потрібної нам програми. Тому клацнемо по папках, щоб знайти потрібну назву. Відкривши папку Phone знайдемо там потрібну назву.
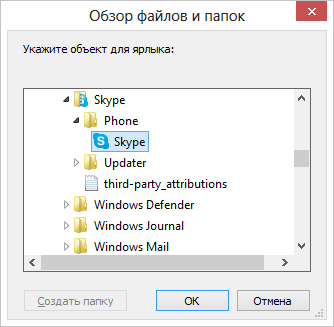
І в ній потрібний значок програми, клацнемо по його назві. Потім натиснемо на кнопку ОК.
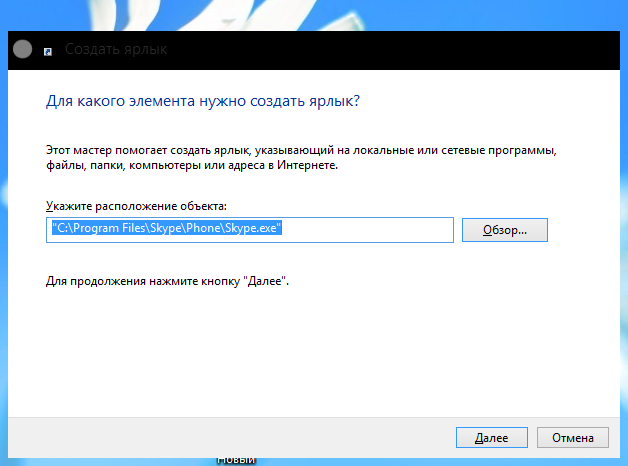
В поле у вікні з'явиться адреса значка і його назва. Щелкнем по кнопці Готово.
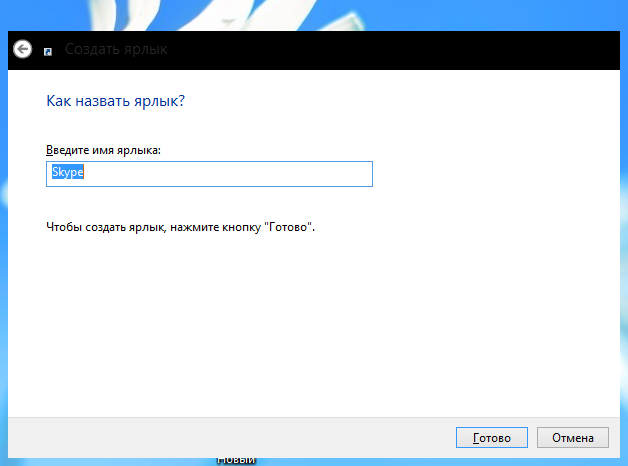
В останньому вікні натиснемо на кнопку Готово. На робочому столі з'явиться значок файлу.
Переміщення значка на робочому столі відбувається досить просто. Підіб'ємо курсор на значок, натиснемо ліву кнопку миші, і, не відпускаючи її, перенесемо на нове місце. При цьому новий, перетаскується значок програми буде знаходитися близько курсора миші. Після того, як відпустимо ліву кнопку миші, колишній значок пропаде і з'явиться на новому місці.
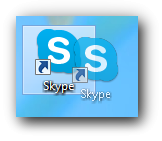
Для того щоб видалити значок програми з робочого столу, підведемо до нього курсор миші і клацнемо по ньому правою (а не лівої) кнопкою миші. У який з'явився панно (так зване контекстне меню) підведемо курсор на напис Видалити і клацнемо по ній вже лівою кнопкою миші.
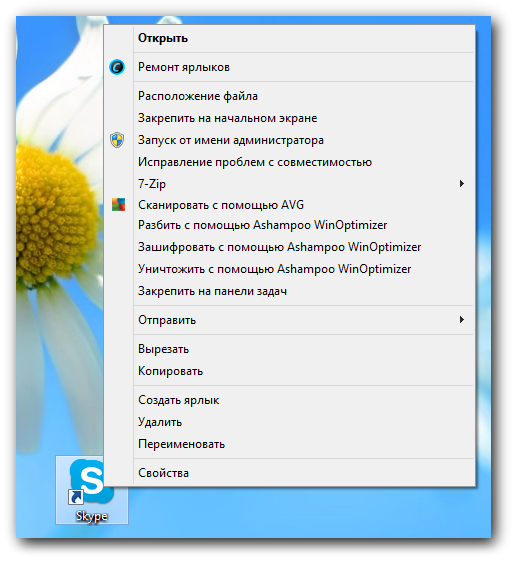
У попередніх операційних системах Windows на екрані з'являлося вікно з підтвердженням, що ми хочемо видалити цей значок. Однак в Windows 8 вікно на підтвердження видалення чи не з'явиться і значок буде видалений. Есго потім можна відновити за допомогою режиму Кошик, про що розповімо пізніше.
Операція Drag & Drop (перетягни і відпусти) має широке поширення в системі Windows . Ми вже показали, як перенести за допомогою цієї операції значок програми на робочому столі в інше місце. Є можливість перетягувати значки з меню, різних програм, наприклад, провідник, з робочого столу також в різні місця.
Можна накладати значки на значки. Так, якщо вивести на робочий стіл значок принтера і на нього накласти значок файлу (з провідника або робочого столу), то файл буде надруковано на цьому принтері. Як правило, їх можна взяти з панелі управління. Але режиму панелі управління немає на робочому столі. Тому вставимо даний режим на панель задач. Для цього перейдемо на початковий екран, клацнемо правою кнопкою миші і клацнемо на кнопку Все програми, розташованої праворуч знизу екрану. Потім перейдемо на право, щоб знайти значок панелі завдань, для чого підведемо курсор до правої межі екрану. Потім клацнемо по значку Панель управління правою кнопкою миші.
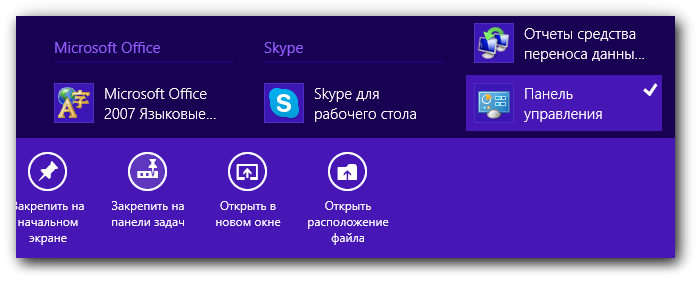
Знизу з'являться режими для панелі, з яких виберемо Закріпити за панелі задач, клацнувши по даній кнопці. Перейдемо на робочий стіл (спочатку підведемо курсор в лівий нижній кут і коли з'явиться панно, то клацнемо по ньому лівою кнопкою миші. Потім клацнемо по квадрату з назвою робочий стіл. Лівий значок - значок режиму панелі управління.
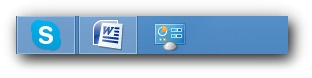
Щелкнем по цьому значку лівою кнопкою миші і на екрані з'явиться вікно режиму.
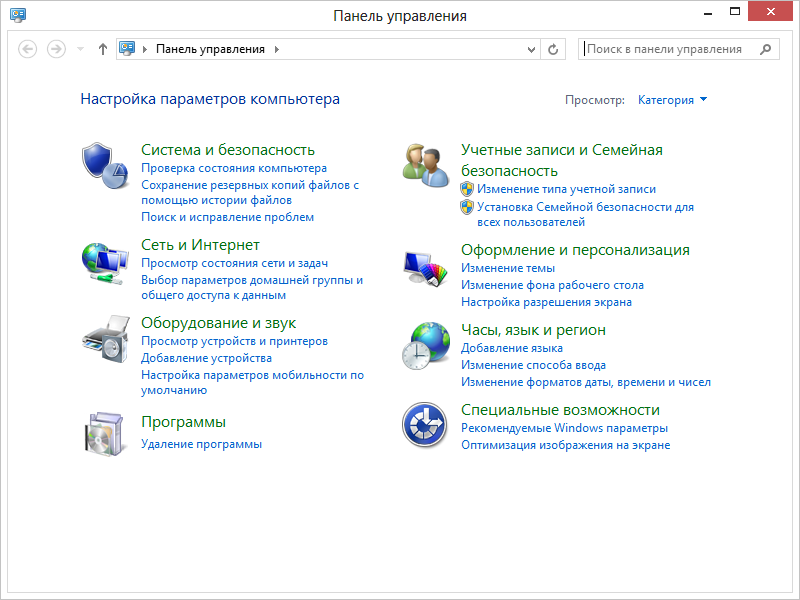
Виберемо режим Устаткування і звук.
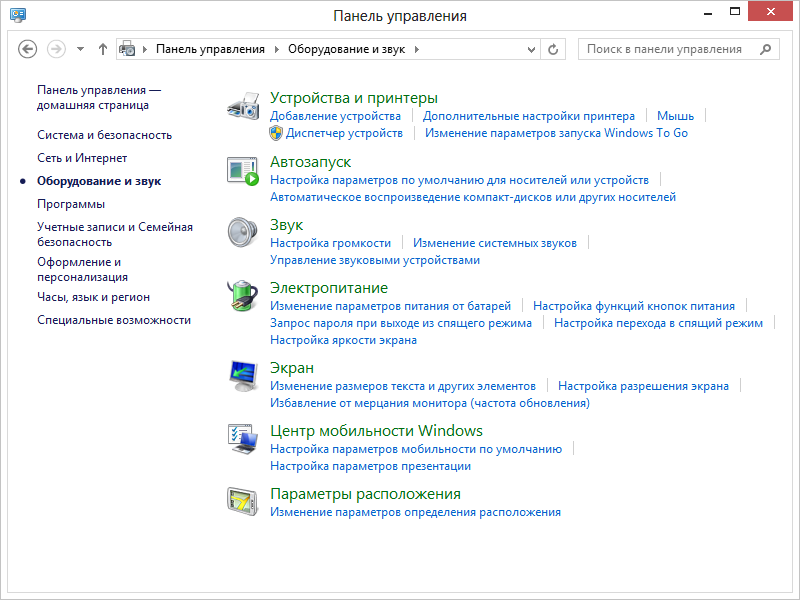
Потім клацнемо по назві Пристрої та принтери.
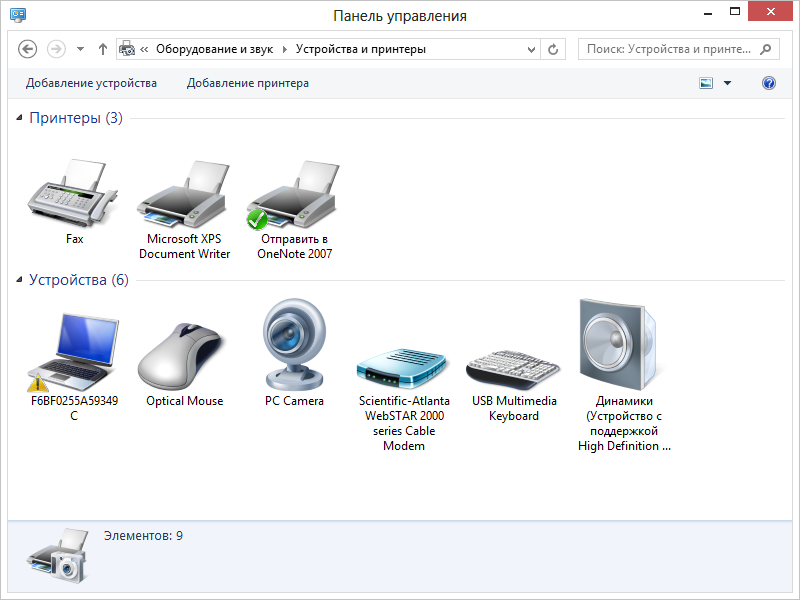
Виберемо потрібний значок і перетягнемо його на робочий стіл за допомогою мишки.
Також як знаходили значок програми можна встановити значок будь-якого документа, аудіозаписи, відеозаписи, фотографії та ін. На робочий стіл. Перетягнувши значок документ на принтер, він буде роздрукований. Перенісши значок відеофільму на значок програми перегляду відеофільму, він почне відтворюватися і його можна подивитися. І так далі.
Як вже було написано, для того, щоб викликати програму, значок якої знаходиться на робочому столі, потрібно двічі клацнути по ньому. При цьому близько курсору з'явиться невелике кільце з обертається смужкою всередині (). Якщо кільце не з'явилося, то користувач не двічі клацнув, а два рази, тобто досить повільно. Спробуємо налаштувати інтервали часу між двома натисканнями, щоб його збільшити. Для цього натиснемо на кнопку Панелі управління, яку нещодавно встановили на панелі завдань ().
У розділі Устаткування та звук повинен бути напис миша, але її не виявилося. Для того щоб знайти цей режим, слід скористатися списком всіх режимів. Для цього натиснемо на кнопку Категорія, яка знаходиться в правій верхній частині вікна, і в який з'явився панно виберемо режим Дрібні значки (малюнок нижче). Далі будемо користуватися цим режимом.

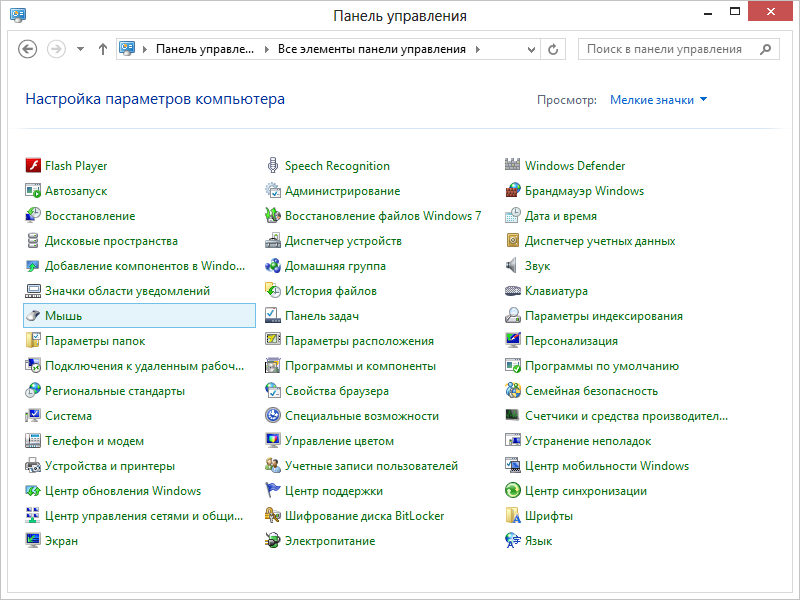
Натиснемо на напис Миша.
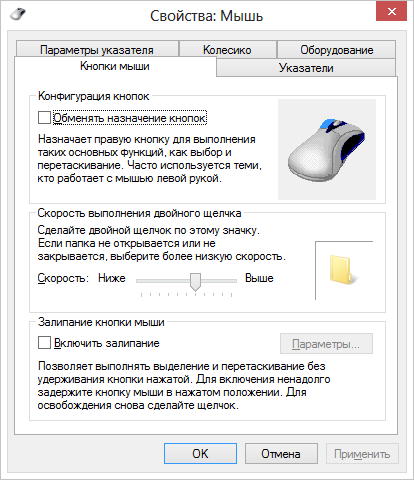
У вікні є розділ Швидкість виконання подвійного клацання, в якому є бігунок. Перенесемо повзунок вправо, ближче до слова Нижче. Це призведе до збільшення тривалості часу між двома клацаннями. Для того, щоб перевірити цю тривалість, слід клацнути двічі по малюнку папки, який знаходиться в правій частині вікна. Якщо папка відкриється (), то швидкість нормальна. Якщо залишиться закритою, то система сприймає не подвійне натискання, а два натискання по значку. Якщо знову двічі клацнути по папці, то вона закриється. Таким чином, ви можете налаштувати інтервали часу для миші.
Для видалення значка клацнемо правою кнопкою миші по значку програми.

І з'явилося панно виберемо режим Вилучити програму з панелі завдань. Значок видалений. Тут і далі під словами «виберемо режим ...» будемо мати на увазі, що потрібно клацнути лівою кнопкою миші по даному назвою.
Для забезпечення комфортної роботи на ПК користувачі створюють ярлики часто використовуваних програм. До речі, навіть сама операційна система при установці також створює кілька ярликів, включаючи «Кошик», куди ми скидаємо все непотрібні файли , А також ті ж самі непотрібні ярлики з робочого столу.
Видаливши непотрібні елементи можна розчистити стіл.
У якийсь момент ви можете залишитися незадоволеними своїм захаращеності робочим столом. Звичайно, зовсім не вражає, коли все значки перекривають фоновий малюнок робочого столу. До того ж такий достаток ярликів навряд чи буде сприяти швидкій і забезпечення зручності користування. Серед цих значків буде нелегко знайти той, який безпосередньо потрібен в конкретний момент.
З цієї причини ми рекомендуємо вам почистити робочий простір, прибрати всі непотрібні значки. Якщо ви поки що не володієте інформацією щодо того, як видалити невикористовувані ярлики, ми вам підкажемо. Трохи складніше здійснюється видалення значків, при виклику контекстного меню у яких відсутня заповітне слово «Видалити». Однак і така ситуація розв'язана, досить ознайомитися з інформацією, як видалити з робочого столу, що не видаляється ярлик.
процес видалення
Отже, з комп'ютера можуть віддалятися файли, документи, програмні значки. Однак процес видалення непотрібного матеріалу може трохи відрізнятися, тому абсолютно не зайвим буде знати кожному користувачеві, як видалити непотрібний контент.
алгоритм дій
Ярлик є сполучною ланкою між вами і безпосередньо самою програмою. Якщо в якийсь момент ви видалили програму, тому що припинили випробовувати в ній необхідність, значок на робочому столі буде просто займати місце, але працювати він більше точно не буде. Розпрощатися з таким марним значком ви зможете досить швидко. Натисніть один раз по ньому правою клавішею мишки, в контекстному меню знайдіть параметр «Видалити», клікніть по ньому.
Безумовно, система попросить вас підтвердити свої дії, щоб виключити небажану випадковість і не спровокувати втрату важливих джерел. Також скориставшись іншою підказкою, можна легко розібратися, як видалити непотрібний значок з робочого столу. Пропонуємо вам клікнути по значку, затиснути ліву клавішу мишки і просто перетягнути його в кошик. В цьому випадку система знову попросить вас підтвердити правильність дій. На жаль, іноді доводиться стикатися з ситуаціями, коли такими простими діями обійтися не вдається.
Яким би способам ви ні віддали перевагу, все одно переконуєтесь, що ніяк не видаляється ярлик з робочого столу. У цьому випадку алгоритм дій буде трохи іншим. Допоможе у вирішенні проблеми реєстру, який спочатку слід відкрити. Щоб відкрити його, в меню «Пуск» в нижній порожній рядку пропишіть «regedit». Після того як реєстр відкриється, потрібно буде уважно переглянути всі гілки і знайти схожу на цю:
HKEY_ LOCAL_ MACHINE → SOFTWARE → Microsoft → Windows → CurrentVersion → Explorer → Desktop → NameSpace.
Залишається тільки натиснути правою клавішею і вибрати варіант «Видалити».
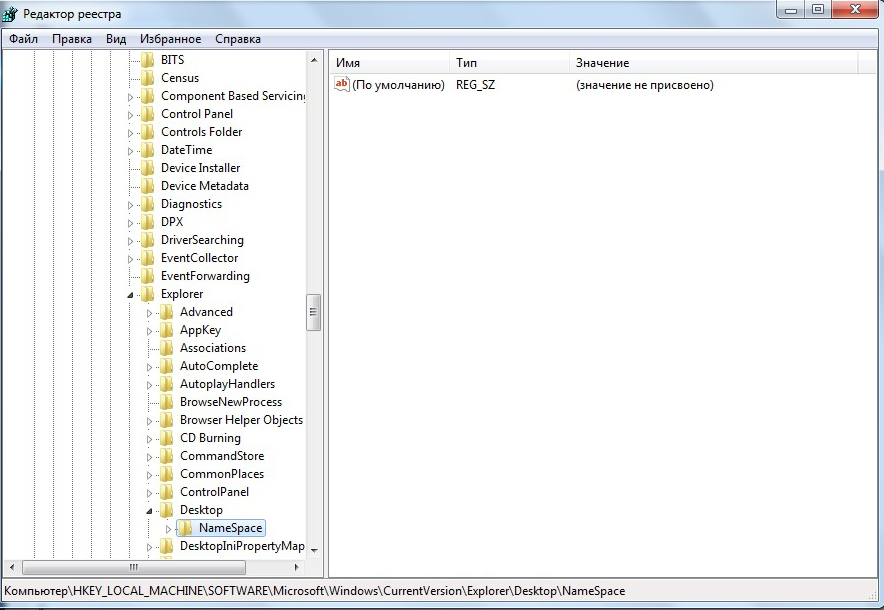
Альтернативний варіант видалення
Якщо ви панічно боїтеся заходити до реєстру і здійснювати там редагування, тоді спочатку спробуйте інший спосіб, як видалити не видаляється ярлик.
Виконайте перезавантаження комп'ютера, а в момент запуску операційної системи виберіть варіант завантаження в безпечному режимі. У більшості випадків такий варіант спрацьовує і вам вдається вирішити проблему, коли не видаляється ніякими іншими способами ярлик.
Якщо ви прагнете видалити те, що автоматично встановлюється самою операційною системою , Наприклад, «Кошик», тоді пропонуємо вам інший варіант дій.
Зайдіть в меню «Пуск», виберіть команду «Виконати», в з'явилася рядок введіть «gpedit.msc».
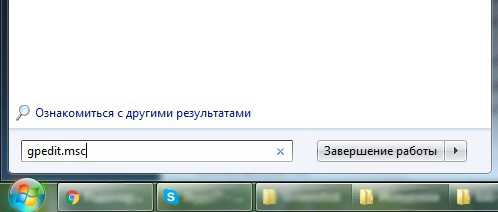
Після таких ваших дій відкриється редактор користувача, в лівій частині відкритого вікна ви легко знайдете параметр «Конфігурація користувача». Клацніть по ньому і дотримуйтесь далі, переходячи спочатку в «Адміністративні шаблони», а потім в параметр «Робочий стіл».
Тепер переведіть погляд на праву частину вікна, там ви виявите пропозицію про видалення значка, зокрема, кошики. Залишається вам двічі клікнути по ньому, а потім встановити галочку в чекбоксі поруч з параметром «Включити». Ось тепер ви без зусиль зможете видалити і цей ярлик.
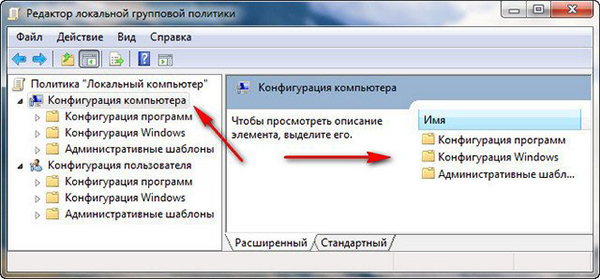
Отже, якщо у вас не видаляються ярлики з робочого столу, ознайомтеся з рекомендаціями досвідчених користувачів, слідуючи алгоритму, здійсните практичні дії, і ви зрозумієте, що насправді все так просто виконується.
Схожі статті
Що ж робити, якщо найгірше вже трапилося і екран комп'ютера рясніє всілякими ярликами і іконками, під якими не видно шпалер робочого столу?Ru/viruses/solutions?