- 1. Встановіть парольний захист для окремих файлів
- 2. Зашифрований файловий контейнер
- 3. Зашифруйте весь USB-накопичувач
- 4. Створіть захищений паролем архів
Кілька простих способів для захисту файлів і папок на USB-флешці: парольний захист для файлів, зашифрований файловий контейнер, шифрування всього USB-накопичувача і захищений паролем архів
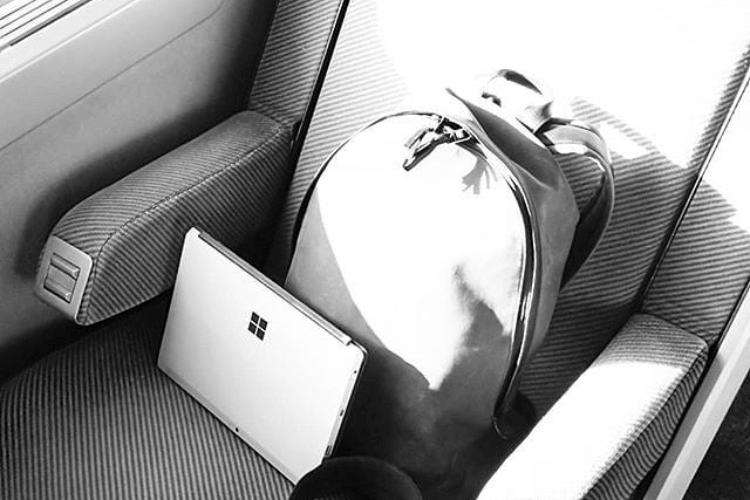
USB-накопичувачі - невеликі, портативні і універсальні пристрої зберігання. Флешки дуже зручні для передачі даних між комп'ютерами. Проте, через свою портативності і компактності, USB-носії можна легко втратити. Отже, потрібно подбати про надійний захист дані на флешці.
На жаль, ви не можете просто встановити пароль на весь накопичувач, як у випадку зі смартфоном або комп'ютером. Для посиленого захисту ваших файлів потрібно використовувати шифрування. Якщо ви не бажаєте окремо купувати безпечний пристрій флеш-пам'яті з апаратним шифруванням, ви можете використовувати безкоштовні програми для отримання схожого рівня безпеки.
У даній статті ми привели кілька простих способів для захисту файлів і папок на USB флешці.
1. Встановіть парольний захист для окремих файлів
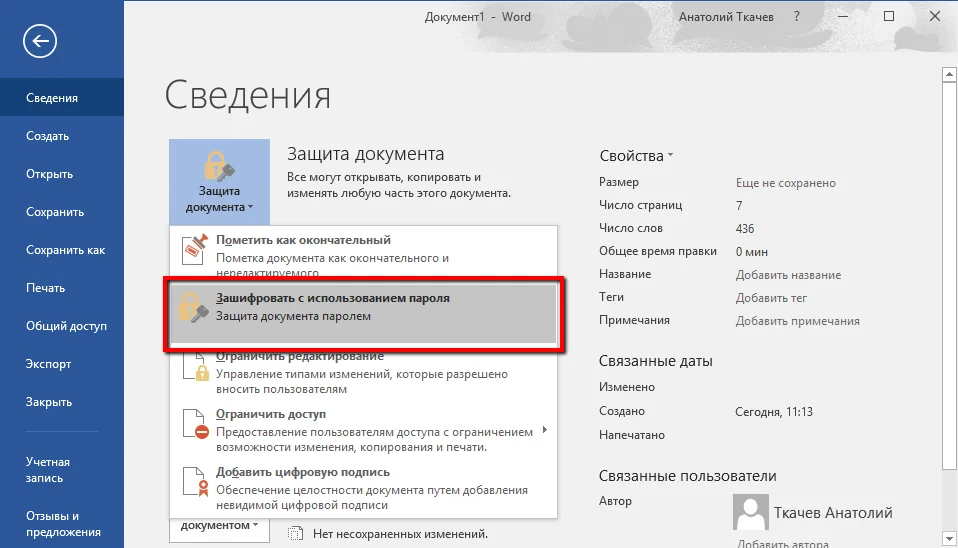
Якщо вам потрібно захистити тільки окремі важливі документи, а в шифруванні цілих папок ви не потребуєте, то можна просто обмежитися установкою пральний захисту для окремих файлів.
Багато програм, включаючи Word і Excel, дозволяють зберегти файли з паролем.
Наприклад, коли необхідний документ відкритий в текстовому редакторі Microsoft Word, можна перейти в меню Файл> Відомості, вибрати пункт Захист документа і опцію Зашифрувати за допомогою пароля.
Залишається тільки поставити безпечний пароль і підтвердити його установку. Не забудьте зберегти документ і обов'язково запам'ятайте або запишіть пароль.
2. Зашифрований файловий контейнер
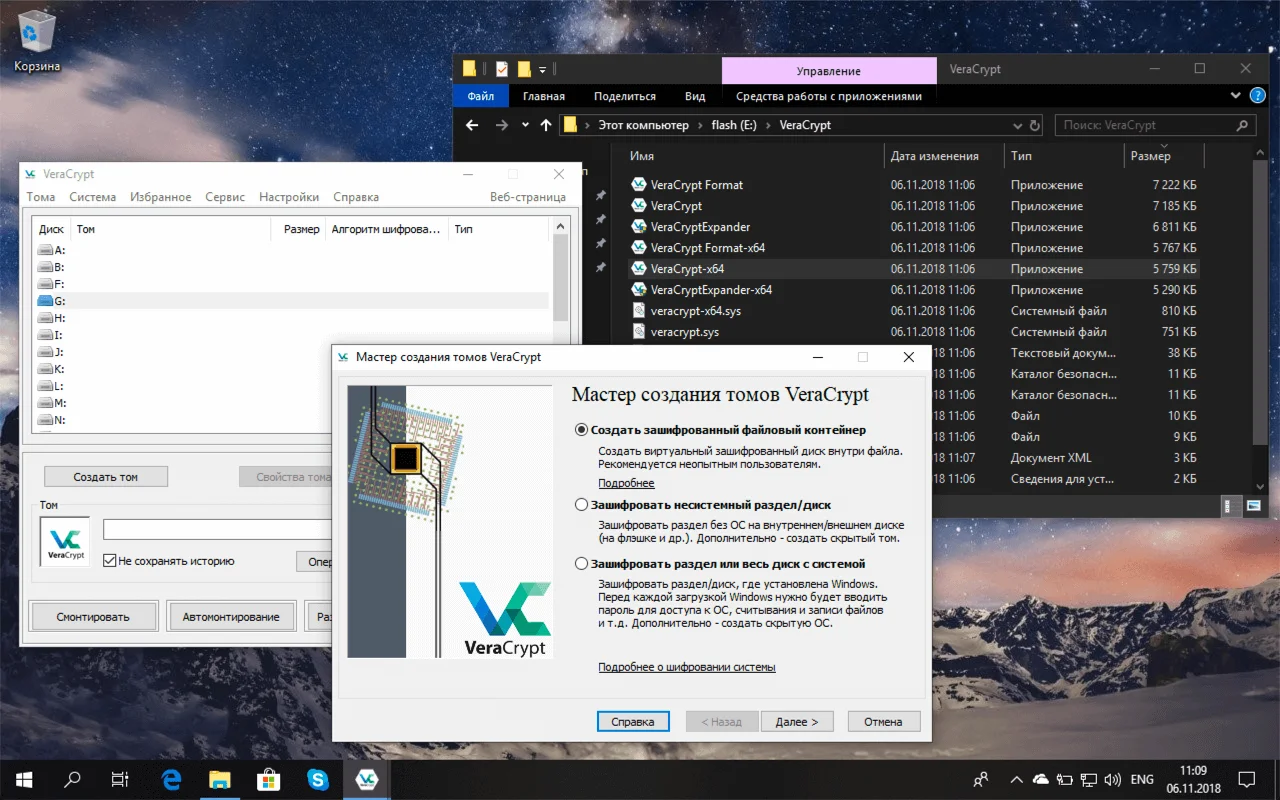
VeraCrypt можна використовувати як портативний додаток і запускати безпосередньо з флешки. Для роботи програми потрібно мати права адміністратора пристрою. Програма підтримує створення віртуального зашифрованого диска, який може монтуватися як фізичний диск.
VeraCrypt застосовує технологію шифрування в реальному часі з використанням різних алгоритмів, включаючи 256-бітові: AES, Serpent і TwoFish і їх комбінації.
завантажити VeraCrypt
Скачайте портативну версію VeraCrypt і розпакуйте її на USB-диску. При запуску програми відобразиться список доступних букв дисків. Виберіть букву і натисніть Створити тому. Запуститься майстер створення томів VeraCrypt.
Щоб створити віртуальний зашифрований диск всередині файлу виберіть опцію Створити зашифрований файловий контейнер і натисніть "Далі".
На наступному кроці ви можете вибрати тип томи: звичайний або прихований. Використання прихованого томи знижує ризик того, що хтось змусить вас розкрити пароль. У нашому прикладі створимо звичайний тому. Далі виберіть розміщення зашифрованого томи - знімний USB-диск.
Виконайте настройку шифрування і вкажіть розмір томи (не повинен перевищувати розмір USB-диска). Потім виберіть алгоритм шифрування і хеша, можна використовувати налаштування за замовчуванням. Потім встановіть свій пароль томи. На наступному кроці ваші випадкові руху миші будуть визначати криптографічний силу шифрування.
Після завершення шифрування, кожен раз підключаючи USB-носій до будь-якого комп'ютера, ви можете запустити розміщений на ньому VeraCrypt і змонтувати зашифрований файловий контейнер, щоб отримати доступ до даних.
3. Зашифруйте весь USB-накопичувач
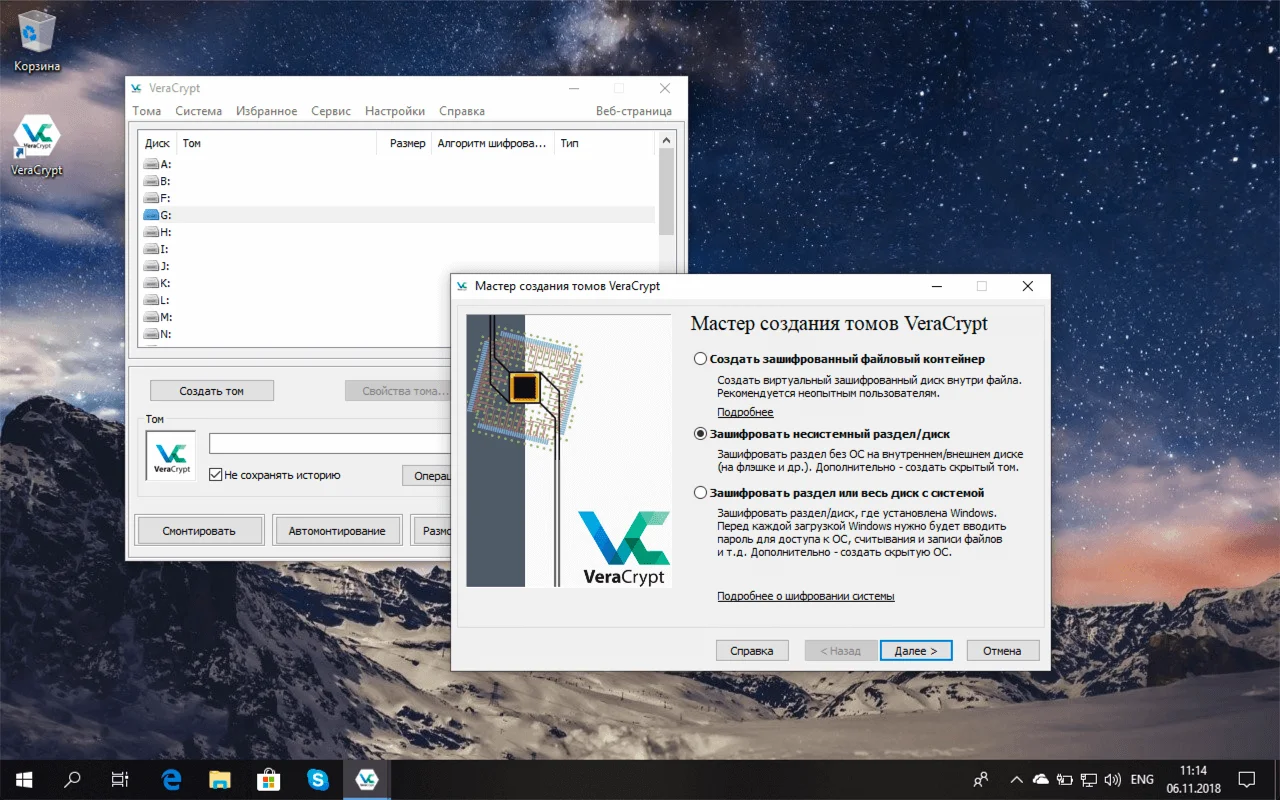
VeraCrypt підтримує шифрування цілих розділів і пристроїв зберігання даних.
Скачайте VeraCrypt і встановіть програму на ПК. При запуску програми відобразиться список доступних букв дисків. Виберіть букву і натисніть Створити тому. Запуститься майстер створення томів VeraCrypt.
Щоб зашифрувати весь USB-накопичувач, виберіть опцію Зашифровать несистемний розділ / диск і натисніть "Далі".
На наступному кроці ви можете вибрати тип томи: звичайний або прихований. Використання прихованого томи знижує ризик того, що хтось змусить вас розкрити пароль.
На наступному екрані майстра потрібно вибрати пристрій, тобто наш знімний USB диск, а потім натиснути "ОК" і "Далі".
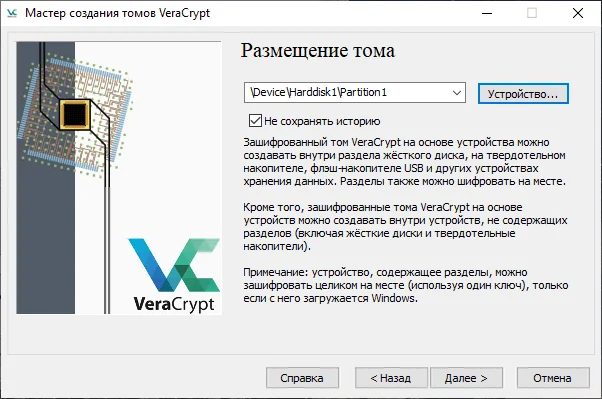
У нашому прикладі створимо звичайний тому. На наступному екрані майстра потрібно вибрати пристрій, тобто наш знімний USB диск, а потім натиснути "ОК" і "Далі".
Щоб зашифрувати весь USB-накопичувач, виберіть Зашифрувати розділ на місці і натисніть "Далі". VeraCrypt попередить вас, що ви повинні мати резервну копію даних - якщо щось піде не так під час шифрування, ви зможете відновити доступ до своїх файлів. Потім виберіть алгоритм шифрування і хеша, можна використовувати налаштування за замовчуванням. Потім встановіть свій пароль томи. На наступному кроці ваші випадкові руху миші будуть визначати криптографічний силу шифрування.
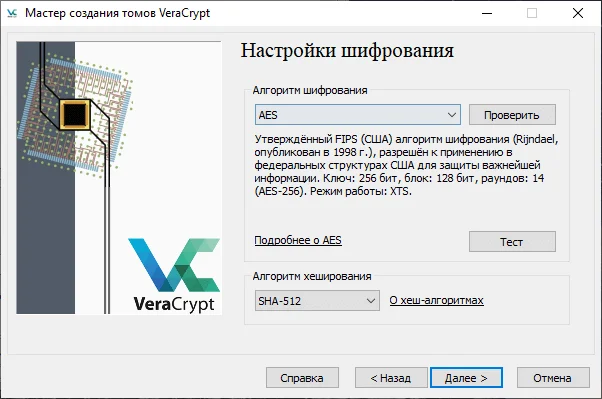
Потім виберіть режим очищення. Чим більше циклів перезапису, тим надійніше очищення. На фінальному етапі виберіть Шифрація, щоб запустити процес шифрування.
Після завершення шифрування, кожен раз підключаючи USB-носій до комп'ютера, вам необхідно буде змонтувати його за допомогою VeraCrypt для отримання доступу до даних.
4. Створіть захищений паролем архів
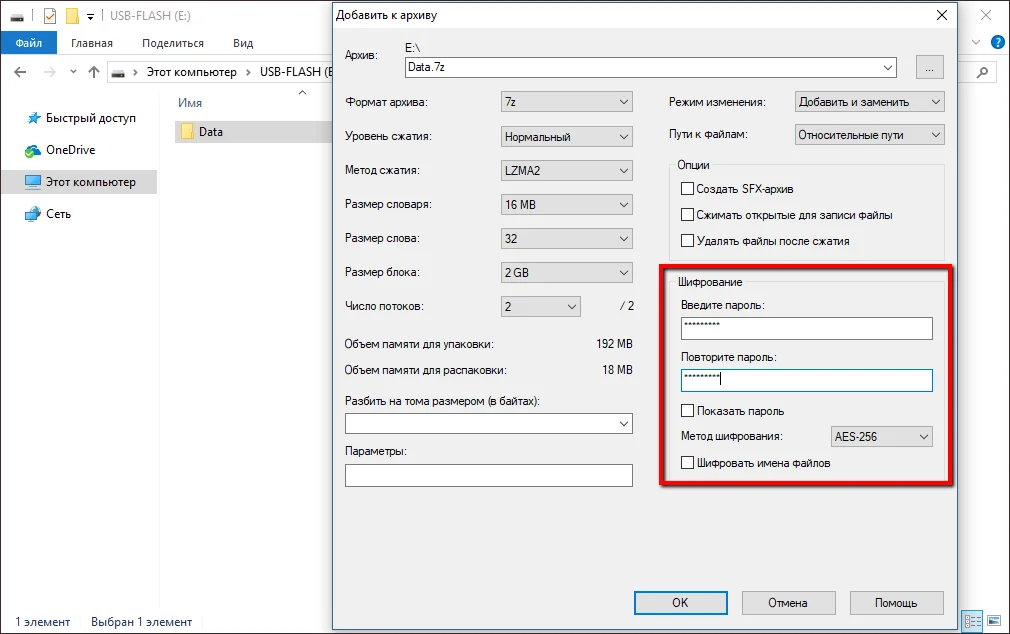
Багато сучасні архіватори, в тому числі безкоштовний 7-Zip , Підтримують шифрування AES-256 і захист паролем файлів.
Встановіть 7-Zip, потім клацніть правою кнопкою миші по файлу або папці на вашому USB-накопичувачі і виберіть 7-Zip> Додати до архіву. У вікні "Додати до архіву" виберіть формат архіву і задайте пароль. Натисніть "ОК", щоб почати процес архівування та шифрування.
Знайшли друкарську помилку? Виділіть і натисніть Ctrl + Enter
Знайшли друкарську помилку?