- 1. Не вставляйте зайві пробіли
- 2. Не вставляйте зайві абзаци (Не тисніть Enter кожен раз)
- 3. Не нумеруйте вручну абзаци
- 4. Не вставляйте вручну переноси слів
- 5. Не нумеруйте сторінки вручну
- 6. Не вставляйте виноски вручну
- 7. Не набирайте заново вже набраний текст
- 8. Активніше використовуйте клавіатуру
- 9. Частіше використовуйте стилі
- 10. Не створюйте вручну змісту
- 11. Не створюйте вручну покажчики термінів (іменні, географічні)
- висновок
С.А. Плотніков. Матеріал опублікований в газеті Інформатика , № 40 (473), 23-31.11.2004
1. Не вставляйте зайві пробіли
При зміні форматування, можливо, доведеться ставити чи прибирати їх заново.
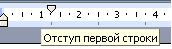 1. Щоб поставити відступ першого (червоною) рядка, використовуйте трикутний маркер або виберіть пункт меню Формат | Абзац ... У полі Відступ | Перший рядок задайте потрібне значення. Стандартний відступ - 1,27 см. Не використовуйте для вставки відступів табулятори.
1. Щоб поставити відступ першого (червоною) рядка, використовуйте трикутний маркер або виберіть пункт меню Формат | Абзац ... У полі Відступ | Перший рядок задайте потрібне значення. Стандартний відступ - 1,27 см. Не використовуйте для вставки відступів табулятори.
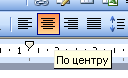 2. Щоб текст був по центру сторінки, або праворуч, клацніть по потрібній кнопці на панелі інструментів.
2. Щоб текст був по центру сторінки, або праворуч, клацніть по потрібній кнопці на панелі інструментів.
3. Щоб відокремити звання від підпису, після звання натисніть клавішу Tab. Тепер клацніть по лінійці. З'явиться чорний маркер у вигляді куточка. Додатково параметри (вирівнювання, заповнювач) налаштовуються через пункт меню Формат | Табуляція.
Таким простим способом можна формувати цілі таблиці. При необхідності через пункт меню Формат | Табуляція можна вибрати будь-які наповнювачі для порожнього простору і вирівнювання. Щоб видалити маркер, перетягніть його за межі екрану.
4. Щоб текст був в правому куті, але вирівняний по лівому краю, посуньте квадратний маркер вправо або виберіть пункт меню Формат | Абзац ... У полі Відступ зліва виберіть потрібне значення.
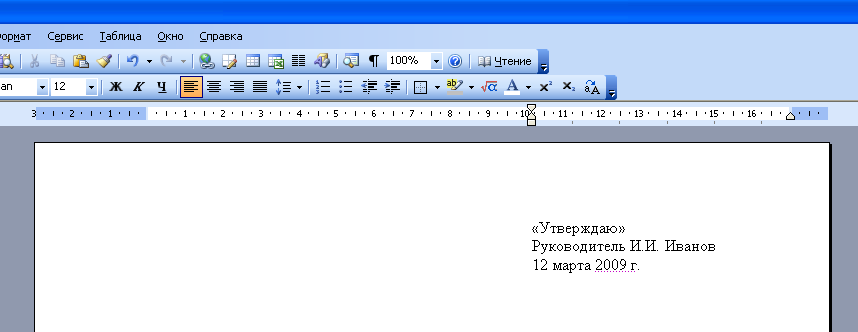
5. Щоб поєднання «4 км.», «Р Перм »в кінці рядки не розривалися, замість пробілу після цифри і символу населеного пункту вставте нерозривний пробіл Ctrl + Shift + Пробіл. Вставляйте завжди нерозривні пробіли після скорочень населених пунктів "р" (місто), перед скороченнями вимірювальних величин «км.» (Кілометр), між ініціалами і прізвищем А.Б. Іванов, при відділенні розрядів чисел 1 000 000, після знака номера №.
6. Щоб текст йшов вразрядку, виберіть пункт меню Формат | Шрифт ... Закладка Інтервал. В поле Інтервал виберіть значення Розріджений і задайте потрібну відстань між буквами. При цьому слова, що йдуть вразрядку в тексті, переносяться правильно.
Щоб прибрати всі зайві прогалини і табуляції в засадах і кінцях рядків, виділіть текст, задайте вирівнювання по центру і поверніть вирівнювання.
Щоб прибрати всі зайві пробіли по всьому тексту, виберіть пункт меню Правка | Замінити. В поле Знайти введіть два пробілу (натисніть два рази на пробіл). В поле Замінити на введіть один пробіл. Натисніть кнопку Замінити все. Натисніть ще раз - можливо в тексті були потрійні прогалини.
Увімкніть відображення невидимих символів для їх перегляду ¶. Тоді прогалини відображаються точками «·», табуляція стрілочкою «→», нерозривний пробіл гуртком «°».
2. Не вставляйте зайві абзаци (Не тисніть Enter кожен раз)
При зміні форматування, можливо, доведеться ставити чи прибирати їх заново.
1. Щоб встановити відстань перед (після) заголовком глави, розділу, змініть Формат | Абзац ... У полі Інтервал | Перед (Після) змініть значення на більше.
2. Щоб текст (наприклад, нова глава) завжди йшов з початку сторінки, виберіть пункт меню Вставка | розрив | Почати нову сторінку.
Другий варіант - виберіть пункт меню Формат | Абзац ... Закладка Положення на сторінці. Поставте галочку в полі З нової сторінки.
3. Щоб заголовок глави, розділу не залишався внизу попередньої сторінки, виділіть його, виберіть пункт меню Формат | Абзац ... Закладка Положення на сторінці. Поставте галочку в поле Не відривати від наступного.
см. докладніше правила набору тексту
3. Не нумеруйте вручну абзаци
При їх перестановці або вставці нового абзацу доведеться перенумерувати всі вручну.
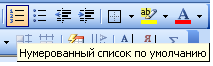 Щоб автоматично пронумерувати рядки, виділіть потрібні, натисніть на кнопку Нумерація на панелі інструментів, або виберіть пункт меню Формат | Список ... Через меню можна автоматично створювати складні багаторівневі списки виду «1.1», «1.1.1» або автоматично доповнювати потрібними символами «Глава 1», «Глава 2»
Щоб автоматично пронумерувати рядки, виділіть потрібні, натисніть на кнопку Нумерація на панелі інструментів, або виберіть пункт меню Формат | Список ... Через меню можна автоматично створювати складні багаторівневі списки виду «1.1», «1.1.1» або автоматично доповнювати потрібними символами «Глава 1», «Глава 2»
4. Не вставляйте вручну переноси слів
1. Щоб автоматично розставити переноси по всьому тексту, виберіть пункт меню Сервіс | Мова | Розстановка переносів ... Поставте галочку в полі Автоматична розстановка переносів.
Іноді не переносяться слова, написані через дефіс (чорно-білий). Вставте в потрібному місці м'який перенос - натисніть Ctrl + - (знак тире).
Якщо слова не переносяться, перевірте мову документа Сервіс | Мова | Вибір мови ... Виберіть російську мову, зніміть галочку в поле Не перевіряти правопис, поставте галочку в поле Визначати мову автоматично.
Якщо слова не переносяться, виберіть пункт меню Формат | Абзац ... Закладка Положення на сторінці. Зніміть галочку в поле Заборонити автоматичне перенесення слів.
У заголовках переноси не ставляться - поставте галочку в поле Заборонити автоматичне перенесення слів.
5. Не нумеруйте сторінки вручну
1. Виберіть пункт меню Вставка | Номери сторінок.
2. Щоб змінити формат номера сторінки, клацніть по ній 2 рази, або виберіть пункт меню Вид | Колонтитули. Клацніть по рамці номери сторінки, змініть формат. Щоб повернутися в текст, клацніть 2 рази в будь-якому місці тексту.
3. Щоб видалити номери сторінок по всьому тексту, перейдіть в колонтитули, клацніть по рамці номери сторінки, натисніть Delete.
6. Не вставляйте виноски вручну
1. Виберіть пункт меню Вставка | посилання | Виноска ...
2. Винесіть цю кнопку на панель інструментів.
7. Не набирайте заново вже набраний текст
1. Якщо помилилися в наборі або видалили потрібний текст, виберіть пункт меню Правка | Скасувати.
2. Якщо будь-якої текст був набраний раніше, навіть в іншому документі, знайдіть його, виділіть, виберіть пункт меню Правка | Копіювати. Перейдіть в потрібне місце документа, виберіть пункт меню Правка | Вставити. Щоб виділити весь текст, виберіть пункт меню Правка | Виділити все.
3. Використовуйте перетягування тексту - виділіть текст, підведіть курсор до виділеного тексту, натисніть кнопку миші. Тягніть виділений фрагмент в потрібне місце і відпускайте. Тримайте Ctrl при буксируванні, щоб скопіювати текст в нове місце, а не перенести.
8. Активніше використовуйте клавіатуру
Багато дій виконуються набагато швидше за допомогою клавіатури, а не миші.
1. За допомогою кнопок курсора (вгору, вниз, вправо, вліво), щоб переміщатися по тексту. Щоб переміститися на ціле слово, натискайте Ctrl.
2. Використовуйте клавіші Home, End, щоб переміститися в початок, кінець рядка. Щоб переміститися в початок, кінець документа, натискайте Ctrl.
3. За допомогою кнопок PageUp, PageDown, щоб переміститися на сторінку вгору, вниз.
4. Тримайте Shift і використовуйте вищеперелічені клавіші для швидкого виділення тексту. Наприклад, щоб виділити шматок тексту від поточного місця до початку рядка, натисніть Shift + Home. Щоб виділити слово, натисніть Shift + Вліво.
5. Щоб виділити за допомогою миші шматок тексту на декількох сторінках, які не перескакуючи кілька зайвих сторінок, клацніть мишею на початку тексту, натисніть Shift. Перемотайте коліщатком або смугою прокрутки документ на потрібне місце, клацніть мишею в кінці тексту. Точно так само можна виділяти файли в Провіднику.
6. За допомогою кнопок Shift + Delete (Ctrl + X), щоб вирізати текст в буфер обміну.
Ctrl + Insert (Ctrl + C), щоб скопіювати.
Shift + Insert (Ctrl + V), щоб вставити.
Зверніть увагу на поєднання клавіш, зазначені в меню. Наприклад, зберегти документ можна за допомогою пункту меню Файл | Зберегти. Можна клацнути по кнопці на панелі інструментів. А можна натиснути Ctrl + S, що набагато швидше. Будь-яким командам можна привласнити будь-які потрібні сполучення клавіш - Сервіс | Налаштування | команди | Клавіатура ...
7. Не вставляйте російські букви і цифри замість латинських букв для введення римських цифр. Замість російської Ш набирайте три латинських III, замість Y - V, замість 1 - I і т.д.
9. Частіше використовуйте стилі
Використовуйте оформлення тексту стилями. Однотипні елементи (заголовки, підзаголовки глав, розділів, підписи, дати) позначайте одним стилем - це допоможе при зміні їх швидкого одночасного форматування. Виділення стилями дозволяє автоматично збирати зміст з усіма заголовками і акуратно проставленими номерами сторінок.
Не змінюйте шрифт, вирівнювання заголовків, позначених стилями, натисканням кнопок на панелі інструментів. Щоб змінити формат заголовків по всьому тексту, наприклад, зробити вирівнювання по центру замість лівого, досить буде змінити формат стилю - пункт меню Формат | Стилі і форматування. Після цього всі заголовки одночасно змінять свій вигляд.
сервіс | Параметри автозаміни .... Закладка Автоформат при введенні, в поле Автоматично при введенні визначати стилі зніміть галочку.
см. докладніше про стилях
10. Не створюйте вручну змісту

При зміні форматування, додавання нових розділів, сторінок доведеться все переробляти вручну.
1. Позначте заголовки глав стилем Заголовок 1. Помітьте підзаголовки стилем Заголовок 2. При необхідності змініть шрифт, вирівнювання, інтервали - пункт меню Формат | Стилі і форматування
2. Виберіть пункт меню Вставка | посилання | Зміст і покажчики .... Закладка Зміст. Виберіть потрібний вид.
3. Після зміни, вставки нових заголовків, зміни сторінок клацніть правою кнопкою по змісту, виберіть пункт меню Оновити поле або вставте зміст заново, при цьому воно замінить попередню.
см. докладніше про створення змістів
11. Не створюйте вручну покажчики термінів (іменні, географічні)
При зміні форматування, додавання нових розділів, сторінок доведеться все переробляти вручну.
1. Виділіть потрібний термін. Натисніть Alt + Shift + X. Натисніть кнопку Позначити або Позначити всі, щоб позначити таким чином однакові терміни по всьому тексту.
Натисніть кнопку ¶, щоб було видно коди - {XE "термін"}.
2. Виберіть пункт меню Вставка | посилання | Зміст і покажчики .... Закладка Покажчики. Виберіть потрібний вид.
3. Після вставки, зміни термінів, зміни сторінок клацніть правою кнопкою по вказівником, виберіть пункт меню Оновити поле.
4. Щоб вставити ще один покажчик, його терміни треба позначати особливим чином - додати тип покажчика - {XE "термін" \ f "a"}. Текст покажчика буде формуватися кодом - {INDEX \ f "a"}. Таким способом можна вставляти скільки завгодно типів покажчиків. Код формування покажчика можна уви-діти, натиснувши правою кнопкою по вказівником і вибравши пункт меню Коди / Значення полів.
висновок
Не лінуйтеся читати довідку - виберіть пункт меню Довідка | Довідка: Microsoft Word. У довідці в будь-який момент можна знайти рішення проблеми, почерпнути нові знання. Все, що є в цьому тексті, є і в довідці.
Запам'ятайте клавішу F1 - так довідка викликається в будь-якій програмі, в будь-якому її вікні.
Спробуйте почати виконувати дані поради - набирати, форматувати тексти в Word можна набагато швидше і акуратніше.
© А.П. Шестаков, 2008-2009 Сайт створено в системі uCoz